ảnh Chụp Màn Hình Macbook Lưu ở đâu
Nhắm mắt lại và tưởng tượng rằng bạn đang lướt web và đọc tin tức trên MacBook. Bỗng dưng, bạn phát hiện ra nội dung quan trọng và muốn chụp màn hình để lưu lại. Nhưng sau đó, bạn lại bối rối không biết ảnh chụp màn hình MacBook của mình được lưu ở đâu? Đừng lo, trong bài viết này, TrueMac sẽ chia sẻ với bạn về nơi lưu trữ ảnh chụp màn hình MacBook và cách xem ảnh một cách nhanh chóng và dễ dàng nhất.
TÓM TẮT
Lưu ảnh chụp màn hình MacBook ở đâu?
Đối với các dòng máy MacBook thông thường, khi bạn chụp ảnh màn hình, những bức ảnh đó sẽ được lưu ngay trên màn hình (Desktop) với tên mặc định là “Ảnh – chụp – màn – hình – thời gian chụp” (nếu bạn sử dụng tiếng Việt) hoặc là “Screenshot – thời gian chụp”.
Một cách khác để xem ảnh chụp màn hình MacBook lưu ở đâu mà TrueMac muốn chia sẻ với bạn là tìm trong thư mục bạn đã chọn làm nơi lưu trữ ảnh và xem tên bạn đã đặt cho ảnh.
Nếu trên màn hình máy tính của bạn không hiển thị ảnh chụp màn hình hoặc thư mục bạn lưu ảnh, bạn có thể xem ảnh bằng cách nhấn vào Finder và tìm kiếm thư mục chứa ảnh.
Trường hợp bạn muốn sử dụng ảnh chụp màn hình của mình cho một công việc cụ thể, bạn chỉ cần nhấn tổ hợp phím “Command + V” và dán hình ảnh đã chụp vào vị trí bạn muốn lưu (khung chat, ghi chú, văn bản,…). Lúc đó, ảnh sẽ hiển thị vì nó đã được lưu trong phần bộ nhớ tạm (Clipboard) của MacBook.
Hướng dẫn chụp ảnh màn hình trên MacBook
Chụp ảnh màn hình hoặc quay màn hình là một thao tác cơ bản mà ai sử dụng MacBook cũng cần biết. Nếu bạn chưa rõ cách chụp ảnh hay quay màn hình, hãy tham khảo những hướng dẫn dưới đây:
Chụp toàn màn hình:
Để chụp ảnh toàn màn hình MacBook chỉ với một thao tác nhanh gọn, bạn có thể sử dụng tổ hợp phím “Command + Shift + 3”.
Chụp ảnh một vùng:
Tương tự như chụp toàn màn hình, bạn có thể chụp ảnh một vùng cụ thể bằng cách sử dụng tổ hợp phím “Command + Shift + 4”. Sau đó, dùng chuột để khoanh vùng phần bạn muốn chụp.
Chụp cửa sổ hiện hành:
Để chụp ảnh một cửa sổ đang hiển thị, bạn hãy nhấn tổ hợp phím “Command + Shift + 4 + Space bar”.
Nếu bạn muốn chụp menu, hãy nhấn tổ hợp phím “Shift + Command + 4”, sau đó di chuyển con trỏ chuột tới mục trên menu bạn muốn chụp.
Trên đây là những tổ hợp phím chuyên dụng để chụp ảnh màn hình trên MacBook. Bạn có thể áp dụng những tổ hợp phím này với mọi dòng MacBook như Mac Pro hay Mac Air.
Hướng dẫn đổi thư mục lưu ảnh chụp màn hình mặc định cho MacBook
Việc thay đổi thư mục lưu ảnh chụp màn hình trên MacBook là một cách khá đơn giản và được nhiều người sử dụng. Khi thay đổi thư mục lưu ảnh, bạn sẽ biết rõ ảnh chụp màn hình MacBook của mình được lưu ở đâu và không phải mất công tìm kiếm ảnh mỗi lần cần.
Để thay đổi thư mục lưu ảnh chụp màn hình trên MacBook, bạn có thể làm theo các bước sau:
-
Bước 1: Tạo một thư mục mới trước khi chụp màn hình MacBook.
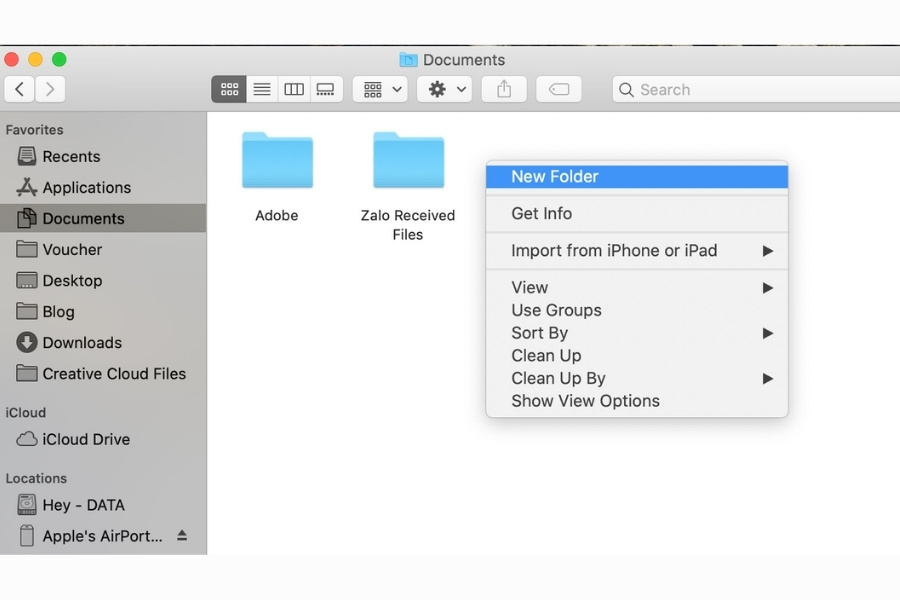
-
Bước 2: Nhấn tổ hợp phím “Command + Dấu cách” để mở trình Spotlight trên MacBook và chọn Terminal.

-
Bước 3: Gõ lệnh “defaults write com.apple.screencapture location” trong Terminal.
-
Bước 4: Kéo và thả thư mục vừa tạo vào Terminal.

-
Bước 5: Sau khi làm đúng những bước trên, Terminal sẽ hiển thị vị trí của thư mục mới tạo. Nhấn Enter để hoàn tất quá trình chuyển đổi thư mục. Sau đó, nhập “killall SystemUIServer” và nhấn Enter để kết thúc quá trình.
Hướng dẫn đổi tên ảnh chụp màn hình trên MacBook
Ngoài hướng dẫn về cách xem ảnh chụp màn hình MacBook lưu ở đâu và thay đổi thư mục, TrueMac cũng muốn chia sẻ với bạn cách đổi tên ảnh chụp màn hình MacBook một cách đơn giản nhất.
-
Bước 1: Giống như bước 2 của quá trình thay đổi thư mục, bạn hãy mở trình Spotlight và chọn Terminal.
-
Bước 2: Gõ lệnh “defaults write com.apple.screencapture name + tên bạn muốn đặt cho ảnh” và nhấn Enter.
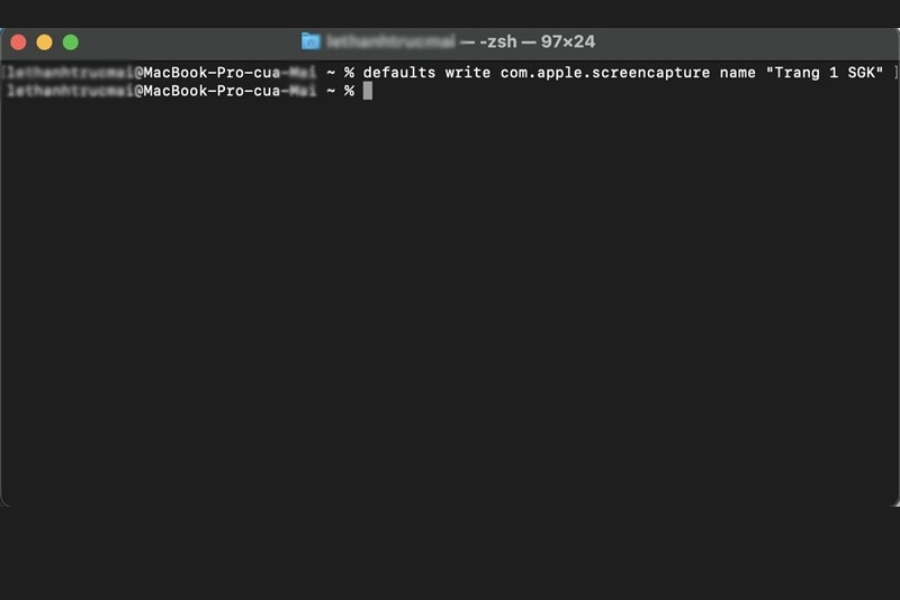
-
Bước 3: Nhập “killall SystemUIServer” và nhấn Enter để hoàn tất quá trình đổi tên ảnh.
Với những hướng dẫn chi tiết và liên quan nhất về cách xem và lưu ảnh chụp màn hình MacBook, TrueMac hy vọng bạn có thể xem ảnh một cách nhanh chóng. Nếu có bất kỳ thắc mắc hoặc cần sự trợ giúp, hãy liên hệ với TrueMac để được hỗ trợ nhé.





