Các Bước Kiểm Tra Macbook Cũ
Bạn đang chuẩn bị tìm một chiếc MacBook cũ để sử dụng? Chất lượng của dòng MacBook không thể phủ nhận, nhưng bạn đã biết cách kiểm tra MacBook cũ một cách chuyên nghiệp như kỹ thuật viên chưa? QMac Store sẽ hướng dẫn bạn 12 bước kiểm tra MacBook cũ đơn giản nhưng hiệu quả nhất.
TÓM TẮT
- 1 Tại sao cần kiểm tra MacBook cũ trước khi mua?
- 2 Cách kiểm tra MacBook cũ với 12 bước chuyên nghiệp
- 2.1 1. Kiểm tra ngoại hình của MacBook cũ
- 2.2 2. Kiểm tra Model và số seri của chiếc MacBook
- 2.3 3. Kiểm tra bằng cách khởi động máy
- 2.4 4. Tắt hết các mật khẩu trên máy
- 2.5 5. Kiểm tra tình trạng màn hình
- 2.6 6. Kiểm tra bàn phím
- 2.7 7. Kiểm tra ổ đĩa CD
- 2.8 8. Kiểm tra cổng kết nối
- 2.9 9. Kiểm tra Webcam và loa
- 2.10 10. Kiểm tra ổ cứng
- 2.11 11. Kiểm tra pin
- 2.12 12. Kiểm tra phần cứng
Tại sao cần kiểm tra MacBook cũ trước khi mua?
Mọi người khi mua một chiếc MacBook cũ đều mong muốn được sở hữu một máy tính xách tay ưng ý với ngoại hình đẹp và hoạt động ổn định. Chính vì lý do đó, bạn cần kiểm tra MacBook cũ trước khi mua.
Dù là sản phẩm công nghệ nào, MacBook cũng có thể gặp sự cố trong quá trình sử dụng. Để tránh rườm rà và mất tiền mua phải máy bị lỗi, bạn cần biết cách kiểm tra MacBook cũ.

Cách kiểm tra MacBook cũ với 12 bước chuyên nghiệp
1. Kiểm tra ngoại hình của MacBook cũ
Dù là MacBook Pro cũ hay MacBook Air cũ, những vết trầy xước nhỏ trên thân máy là chuyện không thể tránh khỏi. Tuy nhiên, bạn cần chú ý đến những vết biến dạng, móp méo trên thân máy vì có thể máy đã bị rơi hoặc va đập mạnh.
Tiếp theo, kiểm tra tất cả ốc vít có còn đầy đủ và không bị lỏng. Hãy đảm bảo màn hình và vỏ máy không bị cong vênh.
Cuối cùng, hãy kiểm tra bản lề màn hình và đảm bảo chúng hoạt động bình thường bằng cách gập mở chiếc MacBook nhiều lần.

2. Kiểm tra Model và số seri của chiếc MacBook
Bạn có thể kiểm tra Model của máy bằng cách truy cập vào “About This Mac” trên Menu góc trái màn hình. Tại đây, bạn có thể xem thông tin chi tiết về máy như Tên máy, CPU, RAM, GPU và số seri.
Khi kiểm tra MacBook cũ, hãy đảm bảo số seri trên thân máy trùng khớp với số seri trên hệ thống để đảm bảo máy là hàng chính hãng và không qua sửa chữa thay vỏ máy.
3. Kiểm tra bằng cách khởi động máy
Sau khi kiểm tra ngoại hình máy, bước tiếp theo là khởi động máy để đảm bảo MacBook vẫn hoạt động ổn định và không có lỗi hệ thống.
Hãy thử sử dụng chiếc MacBook để thao tác một số tác vụ cơ bản và kiểm tra hệ thống hoạt động bình thường. Nếu máy không khởi động, hãy liên hệ với kỹ thuật viên cửa hàng để tìm hiểu nguyên nhân. Bạn nên cân nhắc kỹ khi mua các chiếc MacBook như vậy.
4. Tắt hết các mật khẩu trên máy
Thường người dùng trước đây đặt nhiều mật khẩu trên máy tính của họ. Vì vậy, hãy kiểm tra và yêu cầu chủ sở hữu trước vô hiệu hóa toàn bộ các mật khẩu đó. Hãy khởi động lại máy để kiểm tra mật khẩu đã được tắt hoàn toàn hay chưa, tránh phiền phức sau này khi bạn đã mua máy.

5. Kiểm tra tình trạng màn hình
Để kiểm tra điểm ảnh lỗi trên màn hình, hãy mở ảnh đơn màu (đỏ, lục, lam, trắng, …) trên máy Mac. Nếu có điểm ảnh bị hỏng, bạn sẽ dễ dàng nhận ra chúng. Nếu màn hình MacBook cũ có 1 hoặc 2 điểm pixel chết, bạn nên cân nhắc khi mua máy.
6. Kiểm tra bàn phím
Bạn có thể kiểm tra bàn phím bằng cách sử dụng bất kỳ công cụ chỉnh sửa văn bản nào có sẵn trên máy. Hãy gõ tất cả các kí tự trên bàn phím để kiểm tra xem có phím nào bị hỏng hoặc khó khăn khi ấn hay không. Đây là bước kiểm tra đơn giản nhưng quan trọng khi mua MacBook cũ.
7. Kiểm tra ổ đĩa CD
Bước này chỉ áp dụng cho những chiếc MacBook cũ có ổ đĩa quang. Nếu chiếc MacBook mà bạn muốn mua có ổ đĩa quang, hãy lắp đĩa CD vào để kiểm tra xem nó hoạt động hay không.
8. Kiểm tra cổng kết nối
Kiểm tra cổng kết nối bằng cách quan sát chúng có còn nguyên vẹn và sạch sẽ hay không. Hãy kết nối các cổng này với các thiết bị ngoại vi như cắm sạc, USB để đảm bảo chúng hoạt động bình thường.

9. Kiểm tra Webcam và loa
Để kiểm tra Webcam, bạn có thể mở ứng dụng “Photo Booth” hoặc “Facetime” của Apple. Nếu máy ảnh không hoạt động, bạn sẽ thấy dòng chữ “There is no connected camera”.
Bạn cũng có thể kiểm tra loa của MacBook bằng cách mở một bản nhạc trên máy. Nếu âm thanh vẫn trong trẻo và không bị rè, loa trên chiếc MacBook cũ này vẫn hoạt động bình thường.
10. Kiểm tra ổ cứng
“Disk Utility” là một công cụ hữu ích để kiểm tra ổ cứng trên MacBook cũ. Hãy tìm ứng dụng “Disk Utility” trong thư mục “Applications” và chạy công cụ “First Aid”.
Quá trình kiểm tra sẽ mất vài phút. Sau khi hoàn tất, bạn sẽ nhận được thông báo về tình trạng ổ cứng. Nếu có thông báo màu đỏ, đó là dấu hiệu ổ cứng của MacBook có vấn đề.
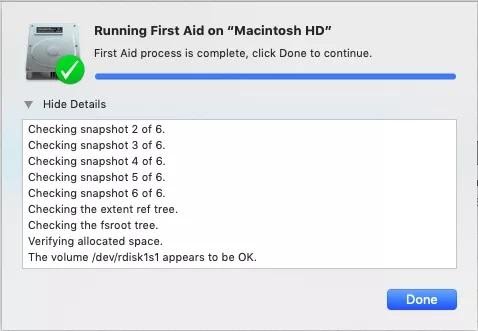
11. Kiểm tra pin
Đừng bỏ qua pin khi kiểm tra MacBook cũ. Để kiểm tra tình trạng pin, hãy làm theo các bước sau:
- Chọn logo Apple
- Click vào Option
- Chọn System Information
- Trên Menu, chọn Power và click vào Health Information để xem tình trạng pin.
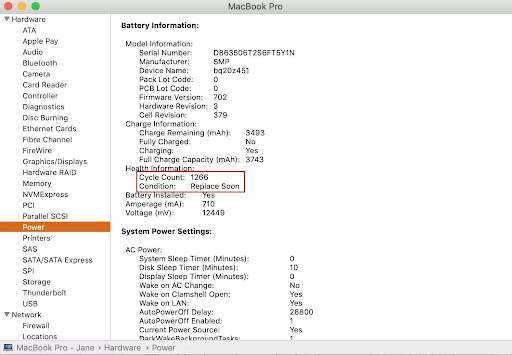
Tại đây, bạn có thể kiểm tra số lần sạc và tình trạng của pin. Nếu pin cần được thay thế, hãy nhanh chóng thay pin để đảm bảo an toàn khi sử dụng.
12. Kiểm tra phần cứng
Apple Diagnostics là một công cụ hữu ích được cài đặt trên MacBook để kiểm tra phần cứng. Để kiểm tra, hãy ngắt toàn bộ kết nối và cắm sạc cho máy. Tiến hành khởi động tiến trình kiểm tra.
Đó là tổng hợp 12 bước kiểm tra MacBook cũ từ QMac Store mà bạn không nên bỏ qua. Hy vọng những bước kiểm tra này giúp bạn tìm mua chiếc MacBook cũ ưng ý nhất.
Nguồn tham khảo: Mackeeper
Hãy truy cập TrueMac để tìm hiểu thêm về các sản phẩm MacBook uy tín và chất lượng.





