Cách đổi Tên Trên Macbook
Khi bạn mới sở hữu một chiếc Macbook mới, việc đầu tiên bạn nên làm là thay đổi tên Macbook của mình. Điều này không chỉ xác định chủ quyền sở hữu mà còn giúp bạn dễ dàng tìm kiếm và quản lý Macbook trong tương lai. Hãy cùng TrueMac khám phá cách thức đổi tên Macbook và thay đổi tên người dùng Macbook một cách dễ dàng và an toàn nhất.
TÓM TẮT
Thay Đổi Tên Thiết Bị Macbook Và Các Dòng Máy Mac
Thay đổi tên cho Macbook hoặc máy Mac theo ý muốn của bạn sẽ làm trải nghiệm sử dụng Macbook trở nên thú vị hơn. Việc đặt tên riêng cho Macbook giúp phân biệt máy của bạn với những máy tính khác trong gia đình và tránh việc nhầm lẫn khi sử dụng và chuyển file.
Để thay đổi tên Macbook an toàn, bạn chỉ cần làm theo các bước sau:
Bước 1: Truy cập vào biểu tượng logo Apple (ở góc trên bên trái màn hình) và chọn Tuỳ chọn Hệ thống (System Preferences).
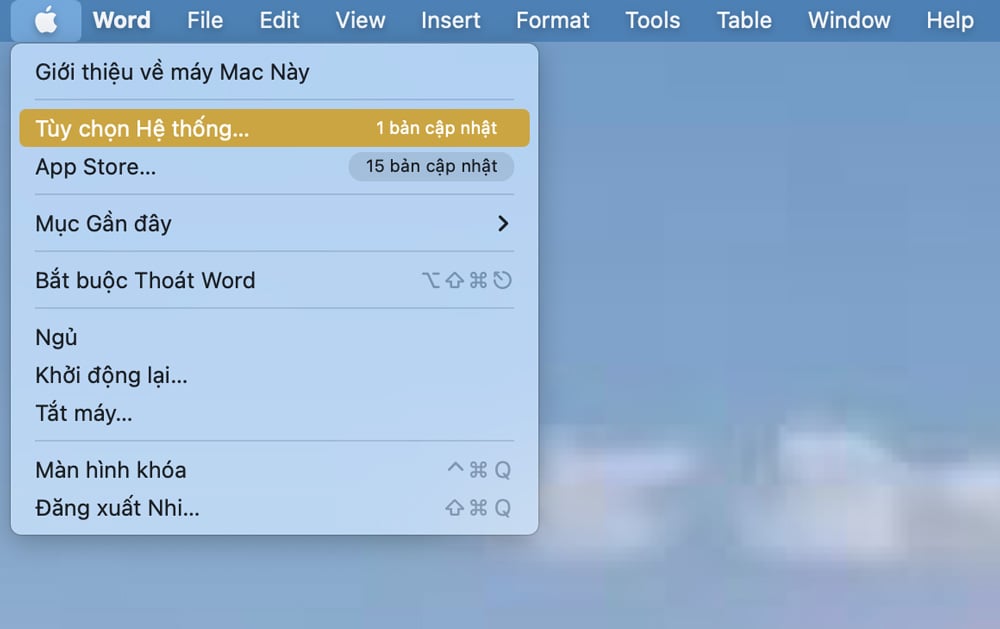
Bước 2: Chọn Chia sẻ (Sharing) và điều chỉnh Tên Máy tính (Computer Name) theo ý muốn của bạn.
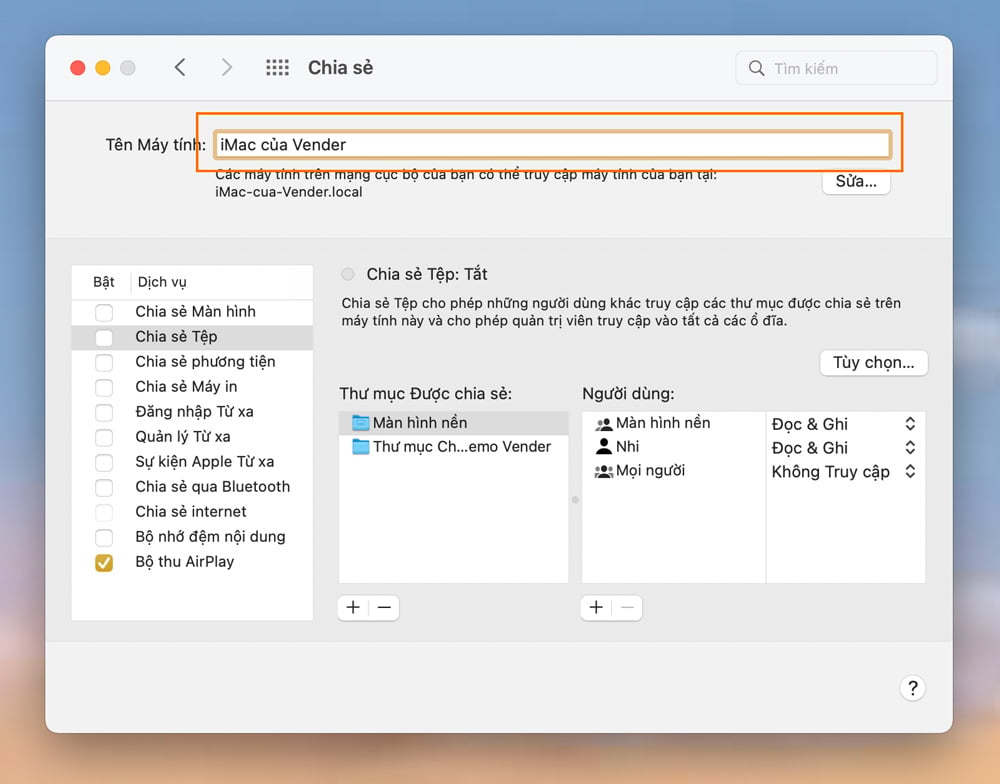
Sau khi thay đổi tên Macbook của bạn, việc tìm kiếm thiết bị của mình trên mạng LAN hoặc qua Bluetooth sẽ trở nên dễ dàng hơn. Bạn chỉ cần tìm thiết bị có chứa tên mà bạn đã đặt là xong. Điều này cũng áp dụng cho việc thay đổi tên các dòng máy Mac khác như Mac Mini, iMac, Mac Studio,… Đây là cách đơn giản và an toàn nhất để thay đổi tên thiết bị Macbook của bạn.
Thay Đổi Tên Người Dùng Quản Trị Viên Trên Macbook Và Máy Mac
Bạn không chỉ có thể thay đổi tên cho Macbook mà còn có thể thay đổi tên đăng nhập và tên người dùng Macbook trên giao diện màn hình khóa. Vậy làm thế nào để thay đổi tên người dùng quản trị viên trên Macbook và máy Mac? Hãy làm theo hướng dẫn dưới đây:
Bước 1: Truy cập vào biểu tượng logo Apple (ở góc trên bên trái màn hình) và chọn Tuỳ chọn Hệ thống (System Preferences).
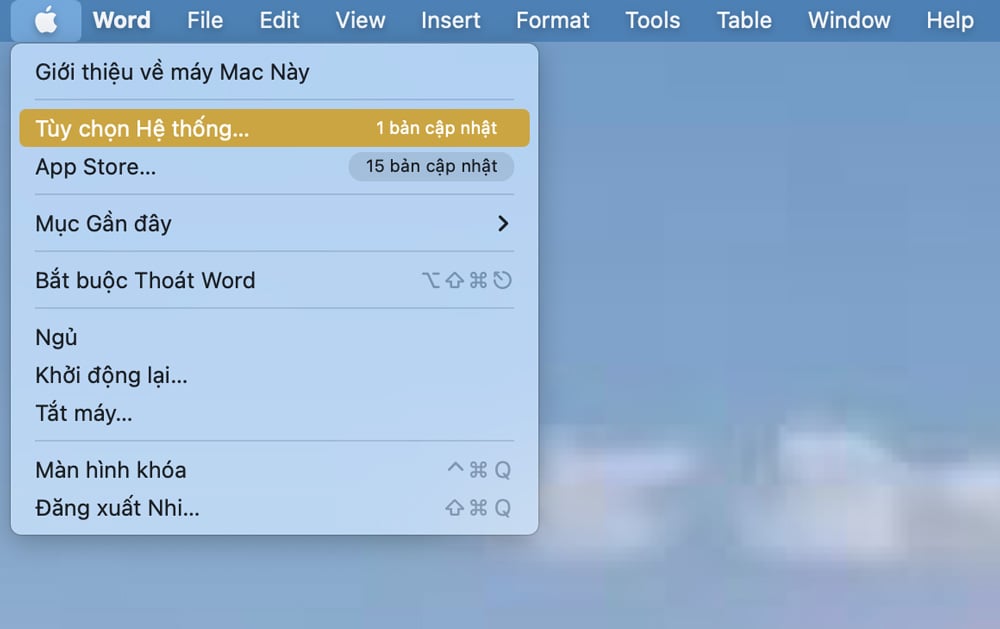
Bước 2: Tiếp theo, chọn Người dùng & Nhóm (Users & Groups). Sau đó, bấm chọn ổ khóa ở góc dưới cùng bên trái màn hình, nhập mật khẩu máy tính của bạn khi được yêu cầu và chọn Mở khóa (Unlock).
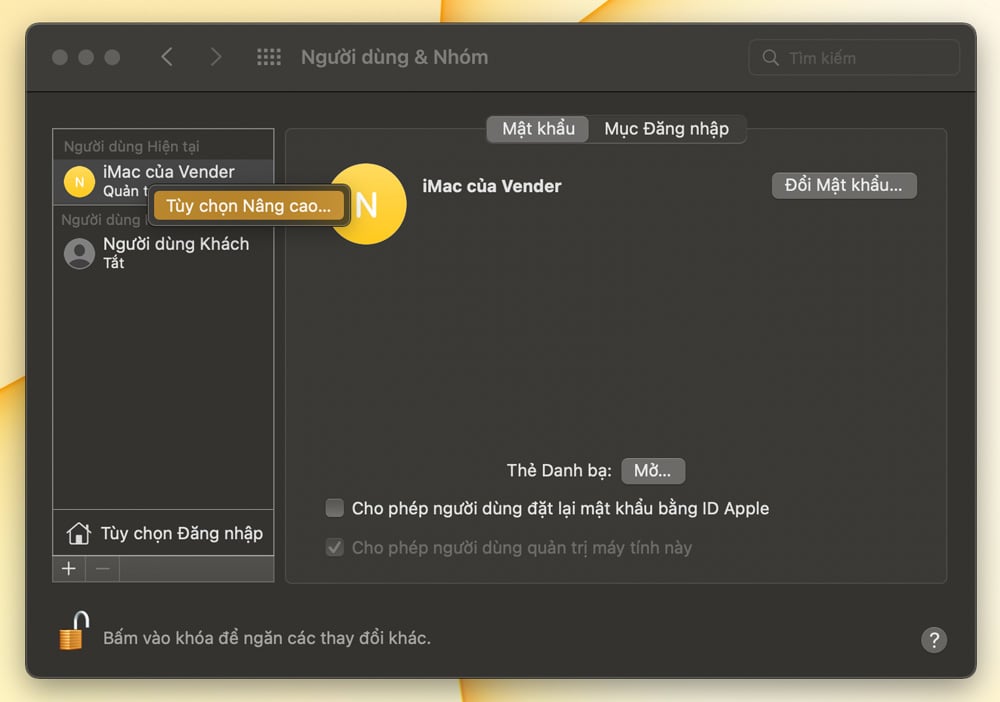
Bước 3: Trên cột bên trái, bạn sẽ thấy danh sách các tài khoản đăng nhập (quản trị viên) hiện có trên máy tính của bạn. Hãy chọn tài khoản quản trị viên mà bạn muốn thay đổi tên. Nhấp chuột phải và chọn Tuỳ chọn Nâng cao (Advanced Options).
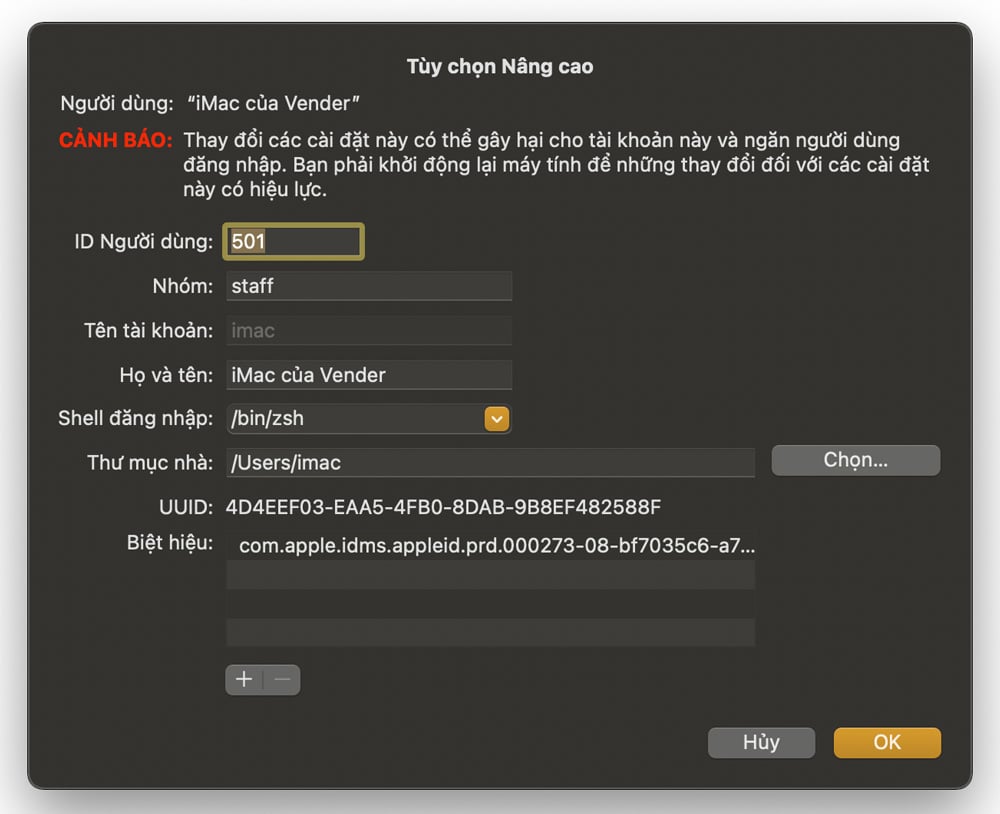
Bước 4: Tại mục Họ và tên (Full Name), xóa tên hiện tại trong trường văn bản và thay thế bằng tên mới mà bạn muốn.
Bước 5: Nhấn nút “OK” ở góc dưới bên phải của cửa sổ để lưu tên mới.
Bên cạnh việc thay đổi tên, bạn cũng có thể thay đổi mật khẩu hoặc ảnh đại diện cho Macbook của mình trong khung thông tin bên phải.
Đó là hướng dẫn cách thay đổi tên thiết bị Macbook và đổi tên người dùng trên Macbook một cách dễ dàng. Nếu bạn gặp bất kỳ vấn đề gì trong quá trình thay đổi tên, hãy liên hệ với TrueMac qua Facebook hoặc Zalo, hoặc gọi Hotline 028 2200 6007. TrueMac chuyên cung cấp các sản phẩm Apple chính hãng Việt Nam, từ iPhone, MacBook, iMac, iPad, Mac Mini cho đến màn hình Apple Pro Display XDR, Studio Display,… với giá cạnh tranh nhất thị trường.





