Cài Driver Máy In Canon 2900 Cho Macbook
Bạn đang sở hữu một chiếc máy in Canon 2900 và muốn sử dụng nó trên Macbook của mình? Đấy có thể nói là một bài toán khá phức tạp. Tuy nhiên, đừng quá lo lắng! Trong bài viết này, chúng tôi sẽ hướng dẫn bạn cách cài đặt driver Canon 2900 trên Macbook của mình một cách chi tiết.
TÓM TẮT
Cách 1: Sử dụng file cài đặt “mì ăn liền” by Phong Black
- Kết nối máy in với Macbook và bật máy in lên.
- Để tiếp tục quá trình cài đặt, bạn cần tắt Gatekeeper (một tính năng an ninh trên Macbook).
- Tải file cài đặt tại đường dẫn sau: www.fshare.vn/file/4R6CW72GRAU3.
- Chạy file
CanonLPB2900DriverbyPhongBlack.pkgvừa tải về và tiến hành cài đặt như bình thường. - Sau khi cài đặt xong, vào “System Preference” > “Printers & Scanners” > nhấn dấu “+” để thêm máy in. Hãy nhớ chọn “Printer Software” là “Canon LBP3000” (do công cụ trên đã thay thế driver máy in 2900 bằng máy in 3000).

Sau đó, bạn có thể in ấn bình thường. Khi in, hãy chọn Canon LBP 3000 để đảm bảo máy in hoạt động tốt. Nếu bạn gặp vấn đề về việc in ấn nhưng máy in không hoạt động, hãy khởi động lại máy và thử in lại.
Nếu vì lý do gì đó mà cách 1 không thành công, bạn có thể chuyển sang cách cài đặt thủ công như sau:
Cách 2: Cài đặt thủ công hoàn toàn
Bước 1: Tải file driver từ trang chủ Canon theo đường dẫn này: CAPT Printer Driver & Utilities for Mac V10.0.2.
- Sau khi tải về, nhấp đúp vào file để mount và vào thư mục “MacOSX” > Chạy file “Canon_CAPT_Installer.pkg” để tiến hành cài đặt như bình thường.
Bước 2: Tải và giải nén file “Canon 2900 Mojave Patcher” từ đường dẫn sau.
-
Mở Finder và nhấn tổ hợp phím
Command + Shift + Gđể mở hộp thoại “Go to the folder” (nhớ là phải ở cửa sổ Finder trước khi nhấn tổ hợp phím trên). Dán đường dẫn sau vào hộp thoại “Go to the folder” và nhấn “Go” hoặc “Enter”:/Library/Printers/Canon/CUPSCAPT2/Bidi/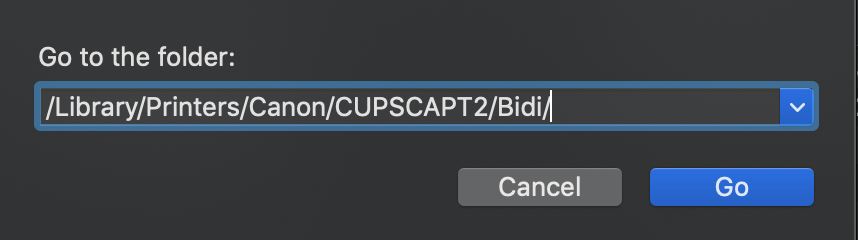
-
Copy 2 file trong thư mục vừa giải nén vào thư mục “Bidi” mà bạn vừa mở ra ở trên. Nếu được yêu cầu ghi đè, hãy tiến hành ghi đè và nhập mật khẩu đăng nhập vào máy nếu có.
-
Tiếp tục mở Finder, lặp lại bước trên (tức là nhấn “Command + Shift + G” trong Finder), dán đường dẫn sau vào hộp thoại “Go to the folder”:
/Library/Printers/Canon/CUPSCAPT2/cnaccm -
Copy 2 file đã tải về ở bước trước vào thư mục “cnaccm” vừa được mở ra. Tiếp tục chọn ghi đè nếu yêu cầu và nhập mật khẩu nếu có.
Lưu ý: Để tránh sự cố nhận lệnh in nhưng không thấy giấy chạy ra, hãy khởi động lại máy (rất quan trọng).
Bước 3: Thêm driver máy in
-
Mở máy in, kết nối máy in với Macbook qua cổng USB và làm theo hướng dẫn sau:
-
Mở “System Preferences” > Chọn “Printer & Scanners”.
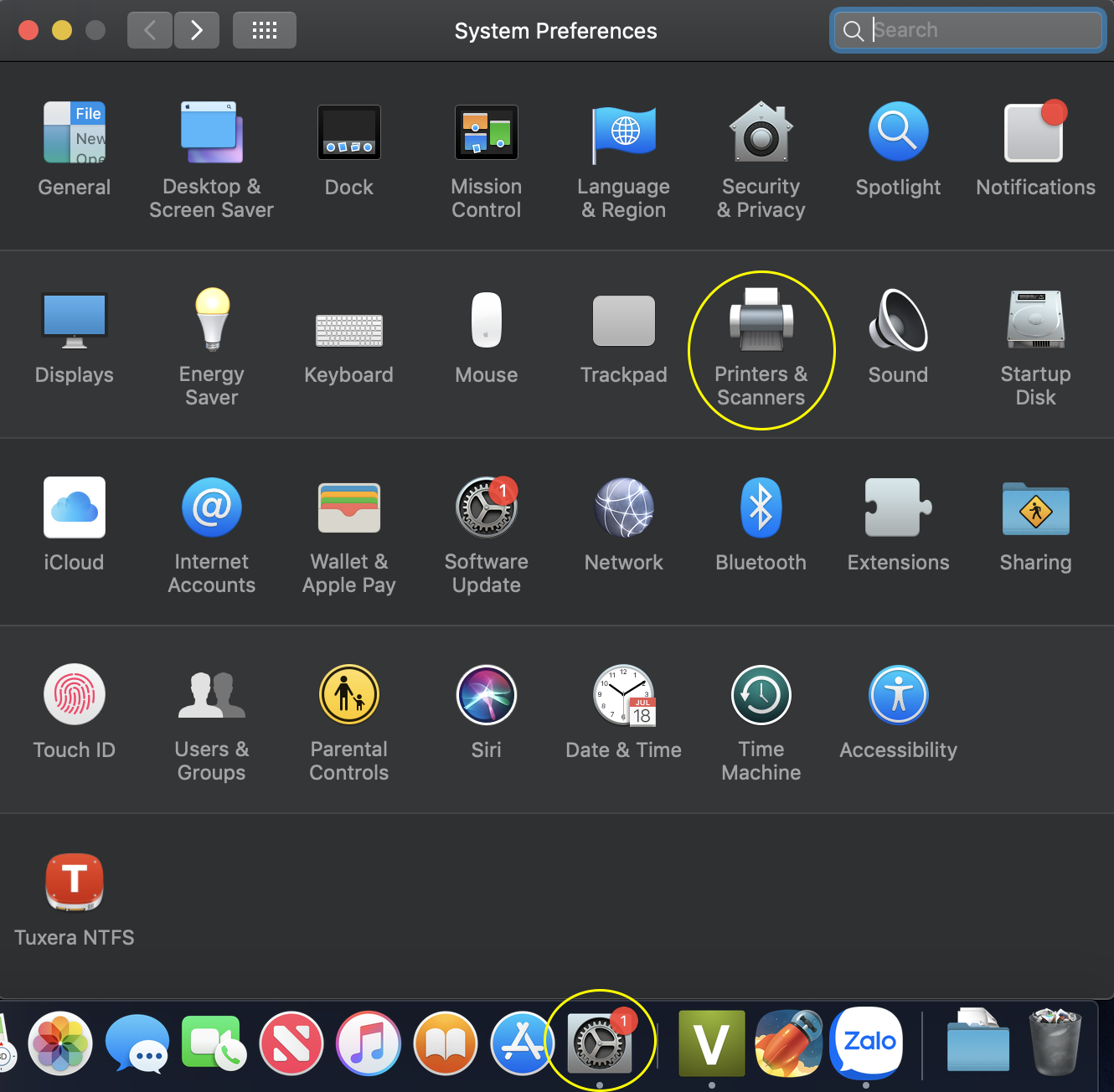
- Tại cửa sổ “Printer & Scanners”, nhấn dấu “+”.
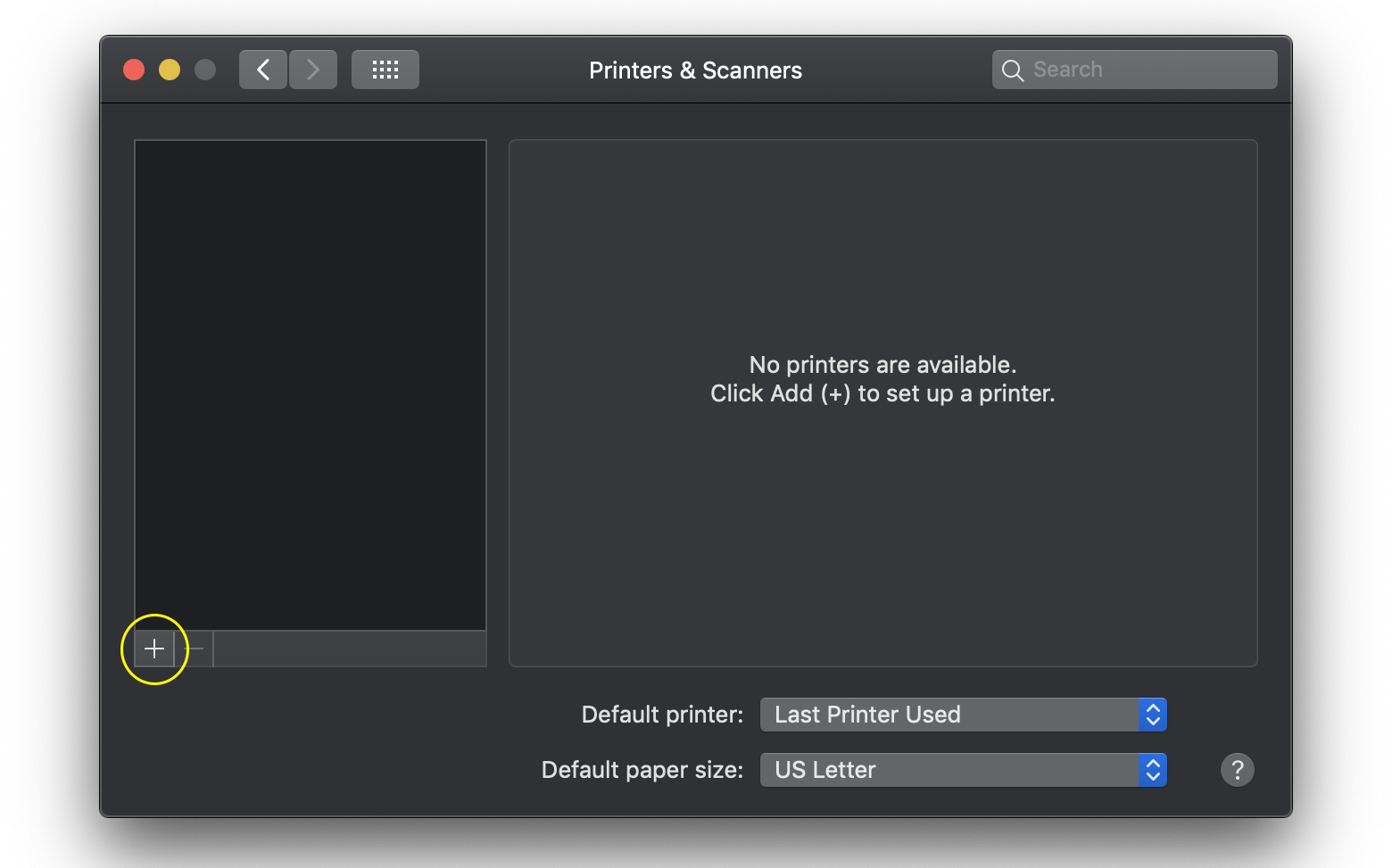
- Chọn “Canon 2900”, trong phần “Use” thả hộp thoại xuống và chọn “Select Software” như hình dưới:
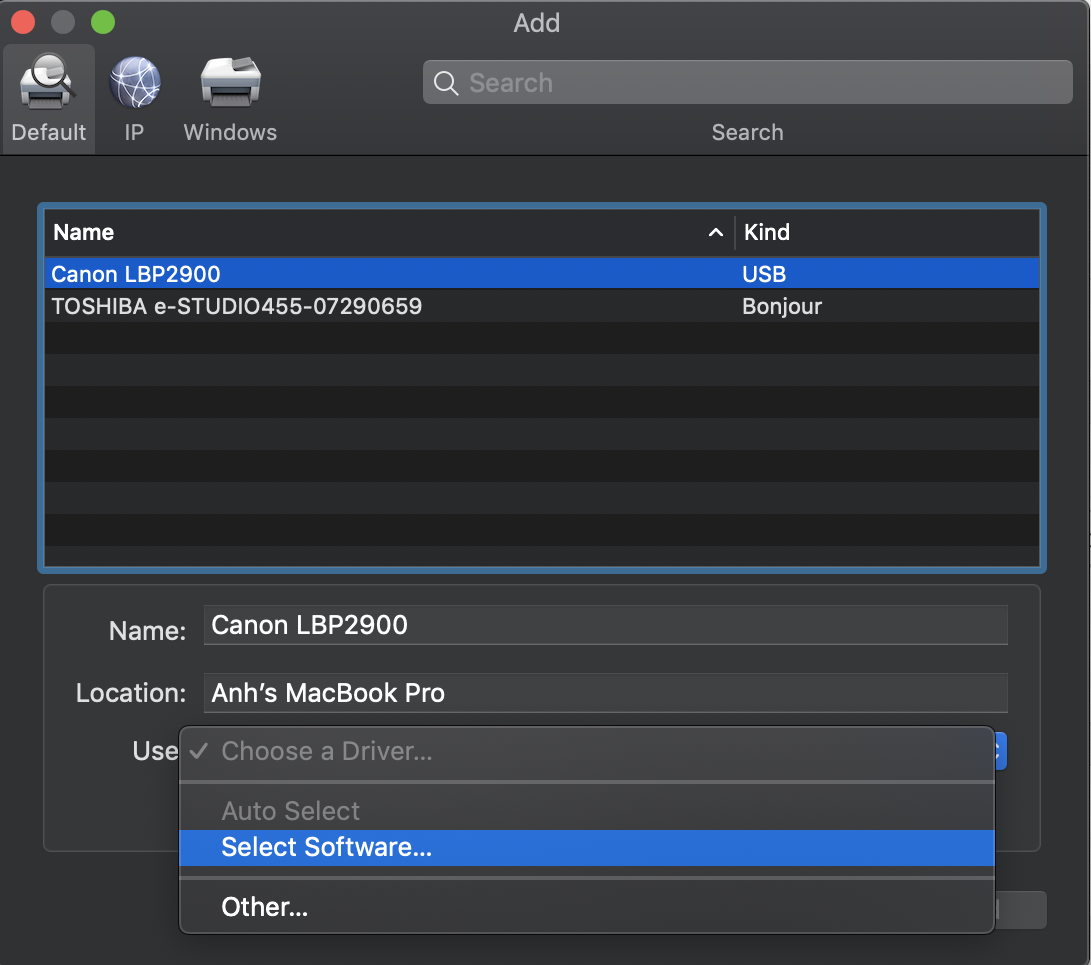
Trong bước này, hãy chú ý chọn “Canon 3000” thay vì “Canon 2900” (do hai file Patch ở trên đã thay driver của Canon 3000 thành Canon 2900).
- Nhấn “Add”, máy tính sẽ thông báo việc thêm thành công. Bây giờ, bạn có thể thử in ấn. Khi in, hãy chọn máy in “Canon 3000” thay vì Canon 2900 để đảm bảo máy in hoạt động tốt.

Tôi đã thực hiện thành công chỉ sau một lần thử. Nếu bạn gặp trục trặc sau khi khởi động lại máy, hãy thực hiện lần nữa từ “Bước 3” trở đi. Chắc chắn bạn sẽ thành công.
Đây là cách cài đặt driver Canon 2900 trên các phiên bản Mac OS cũ hơn. Nếu bạn muốn biết thêm thông tin chi tiết về cách cài đặt driver Canon 2900 trên macOS Sierra 10.12, High Sierra 10.13, hoặc các phiên bản Mac OS khác, hãy tham khảo các liên kết sau:
- Hướng dẫn chi tiết cách cài đặt driver Canon 2900, 3000 trên macOS Sierra 10.12, High Sierra 10.13
- Cách cài đặt driver máy in Canon 2900 trên Mac
TrueMac hy vọng rằng bài viết này đã giúp bạn cài đặt thành công driver máy in Canon 2900 trên Macbook của mình. Nếu bạn có bất kỳ câu hỏi hoặc gặp vấn đề nào trong quá trình cài đặt, hãy để lại bình luận bên dưới. Chúng tôi sẽ cố gắng giúp bạn trong khả năng của mình.
Để biết thêm thông tin về các sản phẩm và dịch vụ của TrueMac, hãy truy cập truemac.vn. Chúc bạn thành công và tận hưởng trải nghiệm in ấn tuyệt vời trên Macbook của mình!





