Cài Windows Lên Macbook Air
Chào mừng các bạn đến với bài viết mới của TrueMac! Hôm nay chúng ta sẽ cùng khám phá cách cài đặt hệ điều hành Windows lên Macbook Air thông qua BootCamp. Với cách này, bạn có thể dễ dàng chạy các ứng dụng và phần mềm chỉ chạy trên Windows trên chiếc Macbook yêu quý của mình. Hãy tiếp tục đọc để tìm hiểu thêm nhé!
TÓM TẮT
BootCamp là gì?
BootCamp là một công cụ tích hợp sẵn trên Macbook do Apple phát triển. Nó cho phép người dùng cài đặt một hệ điều hành giả lập bên cạnh MacOS. Thay vì phải mua một chiếc máy tính mới chỉ để chạy Windows, bạn có thể tạo một phân vùng ổ cứng trên Macbook và cài đặt Windows lên đó. Điều này giúp bạn dễ dàng chuyển đổi giữa hai hệ điều hành chỉ bằng cách khởi động lại máy và chọn hệ điều hành mà bạn muốn sử dụng. Việc cài đặt cả Windows và MacOS trên Macbook sẽ mở ra nhiều ưu điểm và tiện ích cho người dùng.
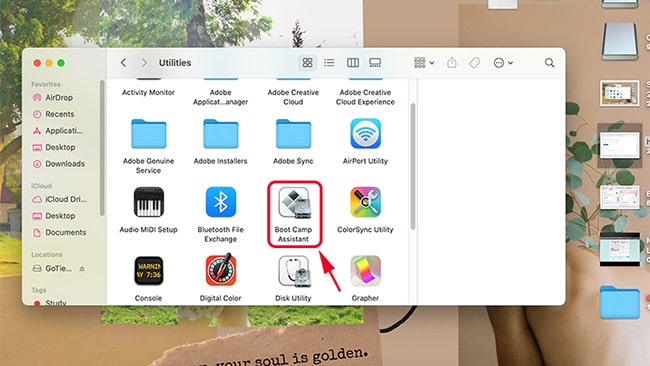
Các dòng máy Macbook có thể cài Win bằng Bootcamp
Không phải tất cả các dòng Macbook đều hỗ trợ cài đặt Windows. Dưới đây là danh sách các dòng máy Macbook Air có thể cài đặt Windows thông qua BootCamp:
- MacBook Air 13 inch, đầu năm 2015
- MacBook Air 11 inch, đầu năm 2015
- MacBook Air 13 inch, đầu năm 2014
- MacBook Air 11 inch, đầu năm 2014
- MacBook Air 13 inch, giữa năm 2013
- MacBook Air 11 inch, giữa năm 2013
- MacBook Air 13 inch, giữa năm 2012
- MacBook Air 11 inch, giữa năm 2012
Những điều cần có trước khi cài Win cho Mac bằng Bootcamp
Trước khi tiến hành cài đặt hệ điều hành Windows lên Macbook, hãy chắc chắn bạn đã chuẩn bị đầy đủ những điều sau đây:
- Dung lượng ổ đĩa trống ít nhất là 64GB cho phiên bản Windows 10 (Tốt nhất là 128GB trở lên để máy hoạt động tốt).
- Một USB có dung lượng tối thiểu là 8GB (USB này sẽ được format trong quá trình cài đặt).
- Sao lưu dữ liệu quan trọng trên MacOS để tránh mất mát dữ liệu trong quá trình cài đặt.
- Tải file ISO Windows 10 từ trang web của Microsoft tại đây.

Hướng dẫn cài Windows cho Macbook bằng Bootcamp
Sau khi đã kiểm tra xem Macbook của bạn có đáp ứng được yêu cầu cài đặt Windows không và đã chuẩn bị đầy đủ các điều kiện như đã nêu ở trên, bạn có thể tiến hành cài đặt Windows cho Macbook theo các bước sau đây:
Đối với Macbook năm 2015 trở về trước
Bước 1: Sử dụng tổ hợp phím Command + Space để mở công cụ Spotlight, sau đó nhập “BootCamp” vào thanh tìm kiếm và mở phần mềm BootCamp. Bạn cũng có thể tìm kiếm ứng dụng BootCamp trong mục Applications và khởi động nó từ đó.
Bước 2: Nhấn vào Continue để bắt đầu quá trình cài đặt.
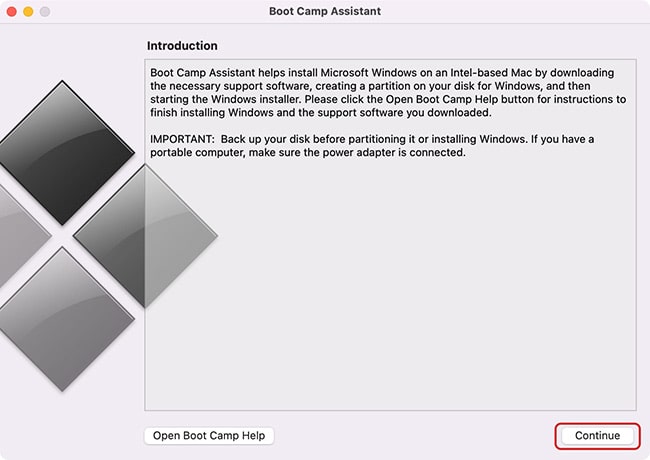
Bước 3: Kết nối USB có dung lượng tối thiểu là 8GB đã chuẩn bị trước đó và tích chọn tất cả các ô trống như trong hình dưới, sau đó nhấn Continue.
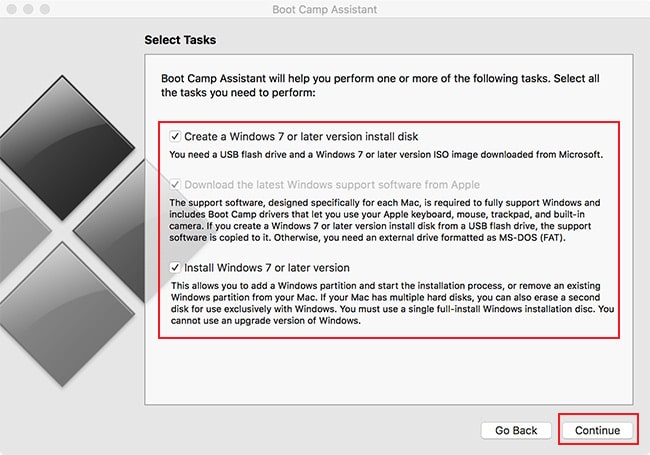
Bước 4: Tại mục ISO image, chọn Choose để tải lên file ISO Windows mà bạn đã tải về trước đó. Tiếp theo, ở mục Destination Disk, chọn USB mà bạn muốn cài Windows và Drive sẽ lưu trên đó, sau đó nhấn Continue.
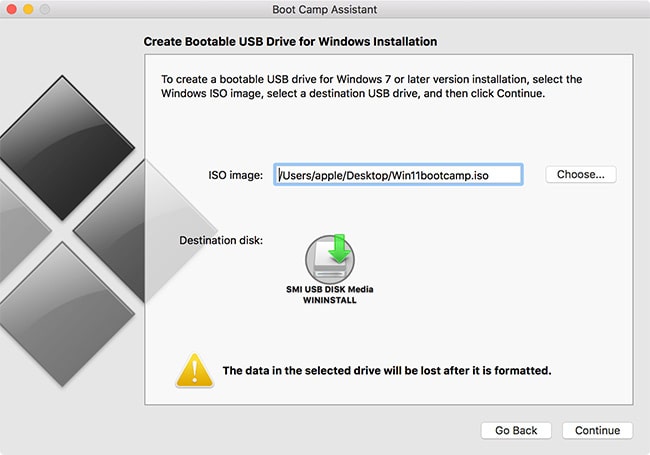
Bước 5: Máy sẽ tiến hành tải bộ cài đặt Driver BootCamp từ trang chủ của Apple. Bạn cần đợi vài phút cho quá trình này hoàn tất.
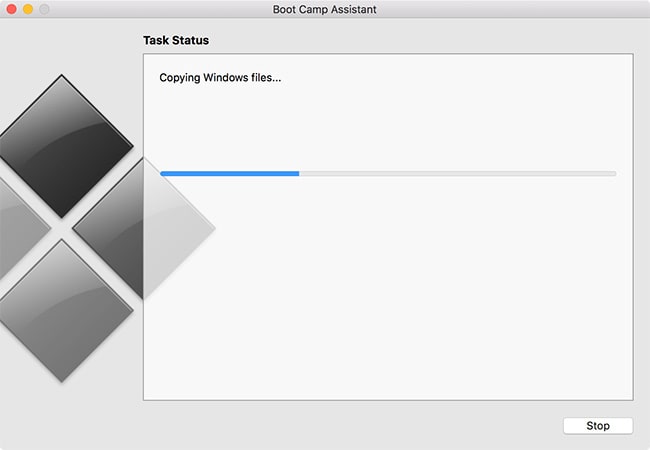
Bước 6: Sau khi quá trình trên kết thúc, bạn cần phân vùng lại ổ cứng cho Macbook và Windows theo dung lượng mà bạn mong muốn. Sau khi hoàn tất, nhấn Install và máy sẽ tự động phân vùng ổ cứng và khởi động vào bộ cài Windows.
Đối với Macbook năm 2015 trở về sau
Bước 1: Sử dụng tổ hợp phím Command + Space để mở công cụ Spotlight, sau đó nhập “BootCamp” vào thanh tìm kiếm và mở phần mềm BootCamp. Bạn cũng có thể tìm kiếm ứng dụng BootCamp trong mục Applications và khởi động nó từ đó.
Bước 2: Nhấn vào Continue để bắt đầu quá trình cài đặt.
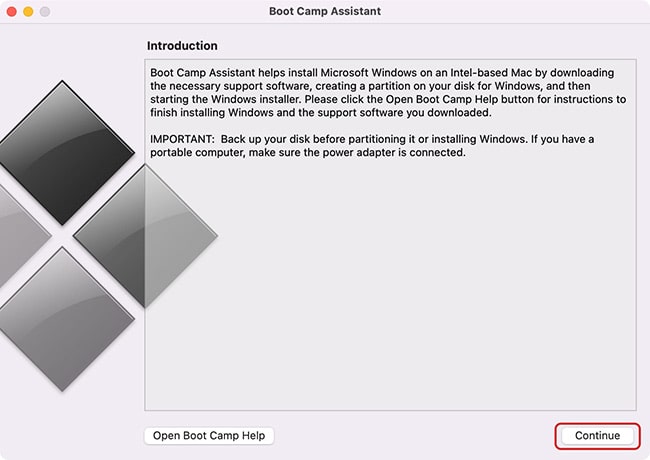
Bước 3: Trong ứng dụng BootCamp, tải lên file ISO Windows đã tải về trước đó. Sau đó, tiến hành phân vùng ổ cứng cho bộ cài Windows và nhấn Install để máy cài đặt Windows.
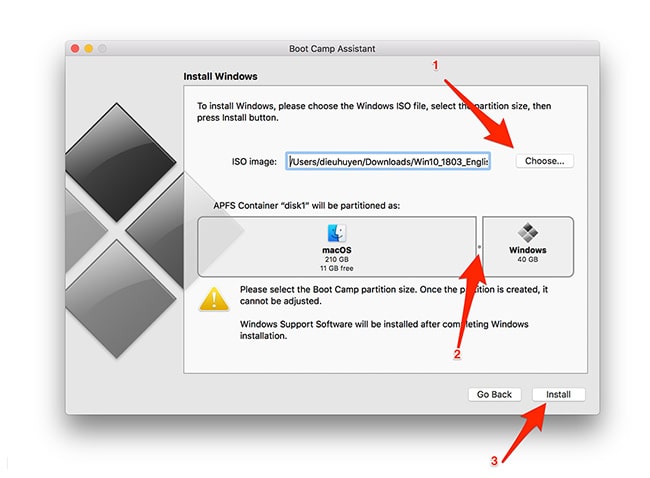
Bước 4: Chờ đợi trong vài phút để máy phân vùng ổ cứng.
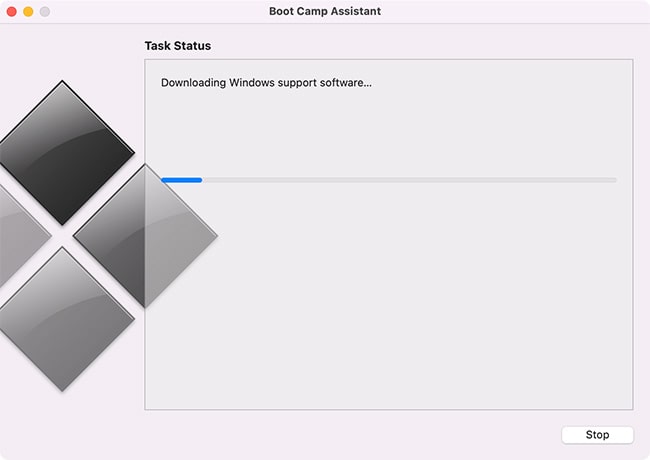
Bước 5: Khi đã hoàn tất cài đặt, xuất hiện phần Setup cho Windows. Ở cửa sổ này, bạn chọn Next để tiếp tục.
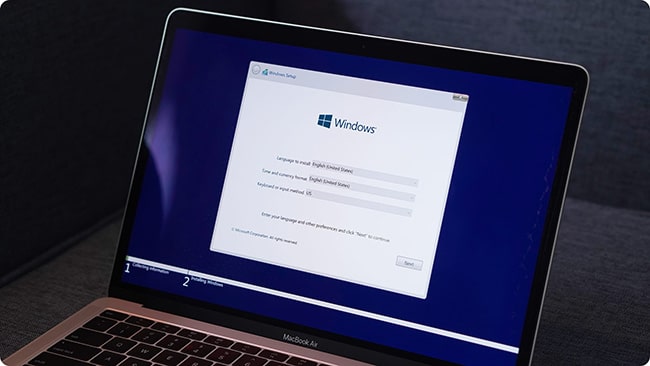
Bước 6: Nếu yêu cầu nhập key, bạn chọn dòng “I don’t have a product key”.
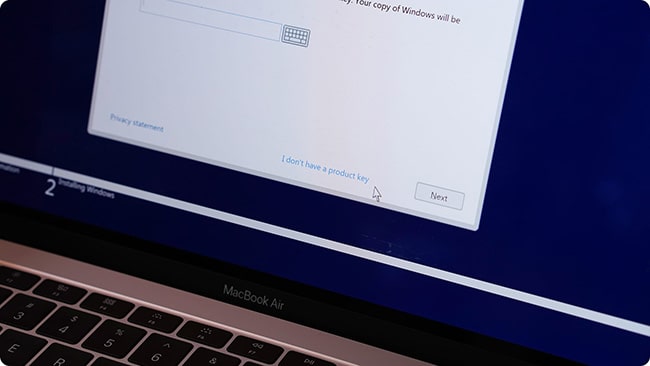
Bước 7: Chọn phiên bản Windows muốn cài đặt (nên chọn Windows 10 để trải nghiệm đầy đủ tính năng) và nhấn Next.
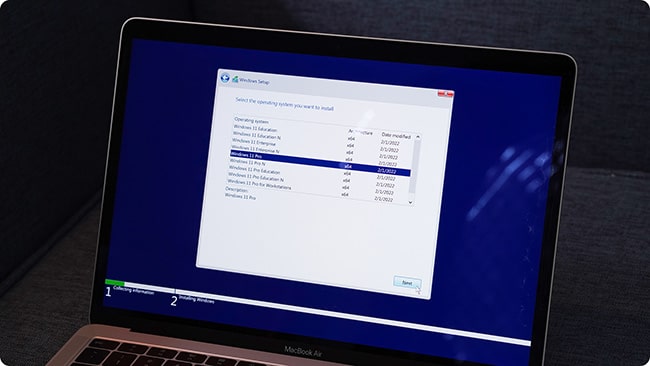
Bước 8: Tích chọn “I accept the license terms” và nhấn Next.
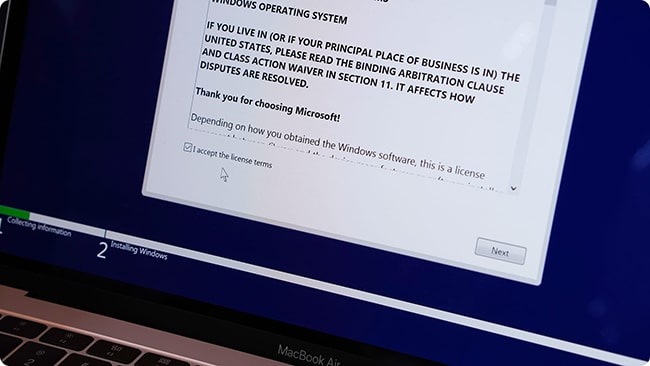
Bước 9: Khi yêu cầu kết nối Wifi xuất hiện, chọn “I don’t have internet” để không cần đăng nhập tài khoản Microsoft.
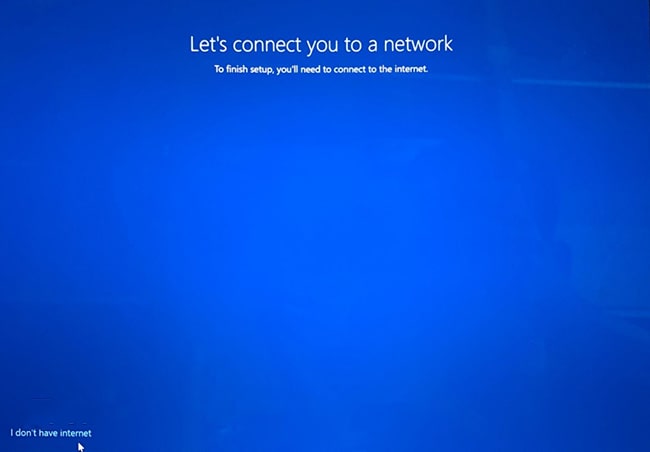
Bước 10: Tiếp tục thiết lập các thông tin cơ bản khác như tên, password, tùy chọn cập nhật,… để hoàn thành quá trình cài đặt.
Bước 11: Máy sẽ tiến hành cập nhật Driver BootCamp. Chọn Next để máy tự động chạy quá trình này. Sau khi hoàn thành, khởi động lại máy.
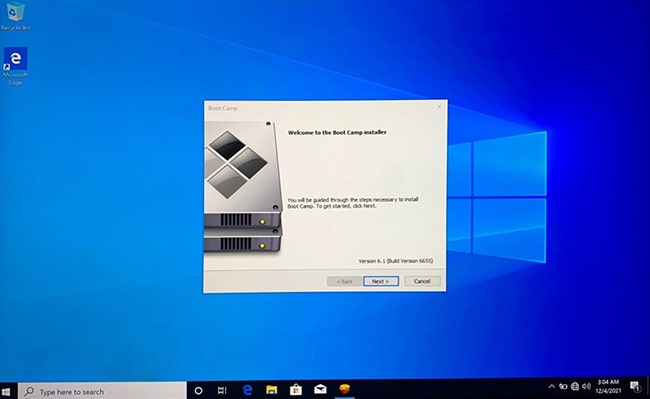
Bước 12: Kết nối wifi và cập nhật Apple Software update.
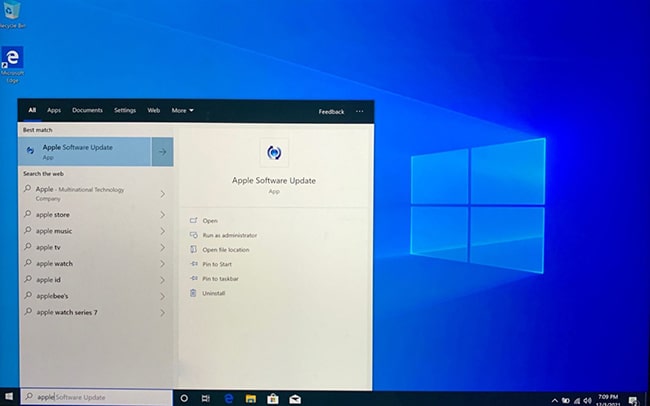
Bước 13: Khởi động lại máy và kiểm tra lại Update. Nếu máy báo như hình dưới đây thì bạn đã thành công.

Một số cách cài Windows cho Macbook khác
Ngoài BootCamp, còn rất nhiều phần mềm hỗ trợ cài đặt Windows trên Macbook. Dưới đây là 3 phần mềm phổ biến mà chúng tôi muốn giới thiệu:
- Veertu Desktop: Đây là một phần mềm máy ảo hỗ trợ cài Windows trên Macbook. Bạn có thể dễ dàng chuyển đổi giữa Windows và MacOS mà không cần khởi động lại máy như BootCamp.
- Parallels: Đây là phần mềm được hỗ trợ trên Macbook và được rất nhiều người ưa chuộng. Nó cho phép bạn chạy song song hai hệ điều hành và chuyển đổi dễ dàng mà không cần khởi động lại máy.
- VMWare Fusion: Đây cũng là phần mềm tạo máy ảo cho phép chạy song song hai hệ điều hành Windows và MacOS. Cài đặt công cụ này cũng khá đơn giản, ngoài ra nó còn có tính bảo mật và linh hoạt cao.
Đó là hướng dẫn chi tiết cách cài đặt Windows lên Macbook bằng BootCamp từ TrueMac. Hy vọng bạn đã hiểu rõ quy trình và có thể thực hiện thành công trên máy Mac của mình. Nếu còn thắc mắc hoặc cần hỗ trợ, hãy liên hệ với chúng tôi qua hotline 0961.363.088. Chúc bạn thành công!





