Tắt ứng Dụng Trên Macbook
1. Tại sao cần tắt ứng dụng trên macbook?

Trong quá trình sử dụng, việc sử dụng nhiều chức năng hoặc nhiều tab cùng một lúc là nguyên nhân gây ra tình trạng máy bị đơ hoặc bị treo trên một số thiết bị macbook. Và để macbook hoạt động trở lại một cách bình thường bạn cần phải tắt bỏ các ứng dụng macbook. Cùng theo dõi 5 cách tắt ứng dụng trên macbook dưới đây nhé!
2. 5 cách tắt ứng dụng trên macbook
Cách tắt ứng dụng trên macbook air, macbook pro đầu tiên mà chúng tôi muốn chia sẻ cho bạn là tắt bằng menu Apple. Nói cách khác là ta sẽ dụng trình bắt buộc thoát trên thanh menu Apple. Để thực hiện cách tắt bằng menu Apple, ta làm theo các bước sau:
- Chọn biểu tượng quả táo phía trên góc trái màn hình
- Chọn bắt buộc thoát
- Lựa chọn ứng dụng cần tắt
- Chọn bắt buộc thoát.
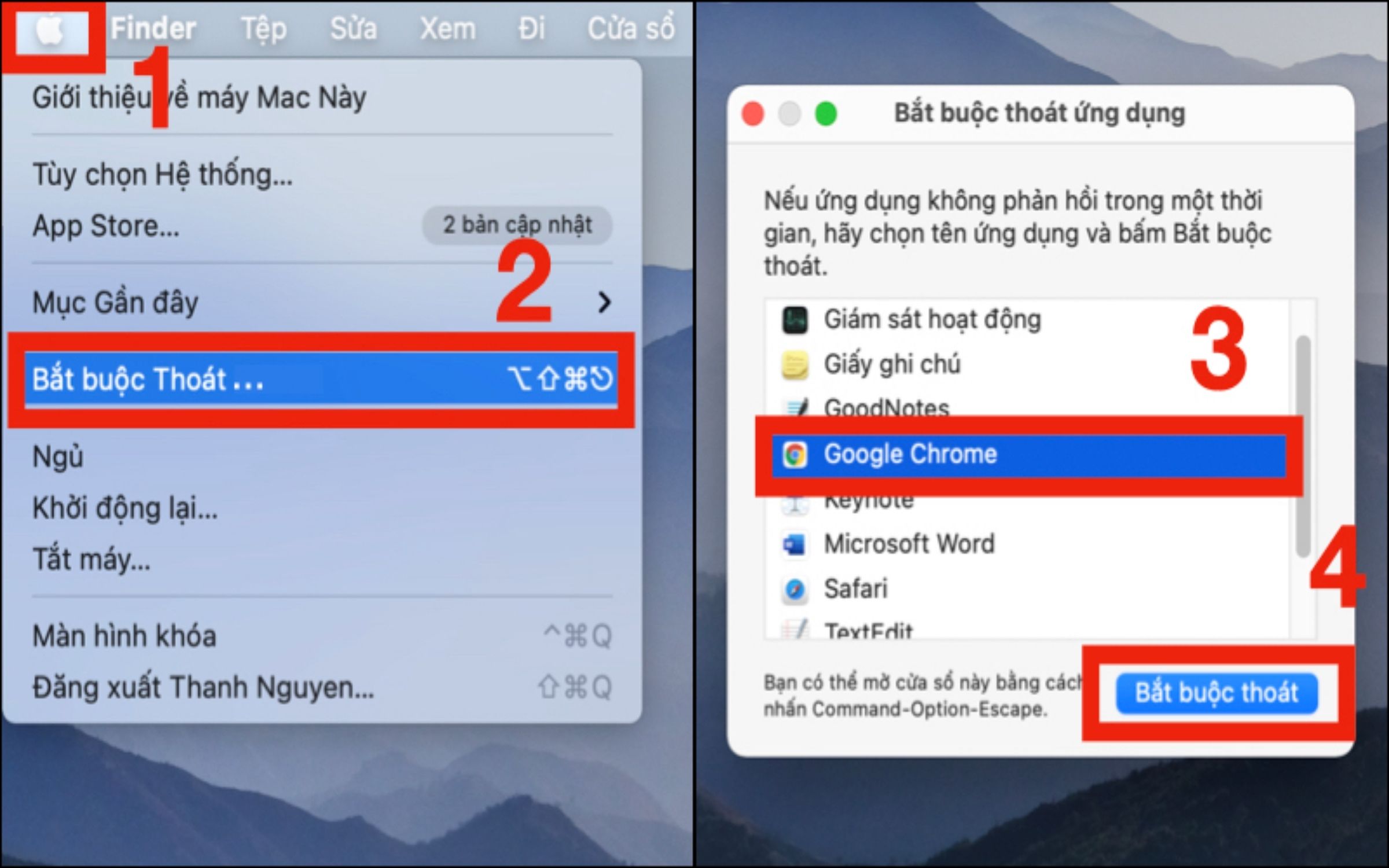
2.2 Sử dụng thanh Dock trên màn hình nền
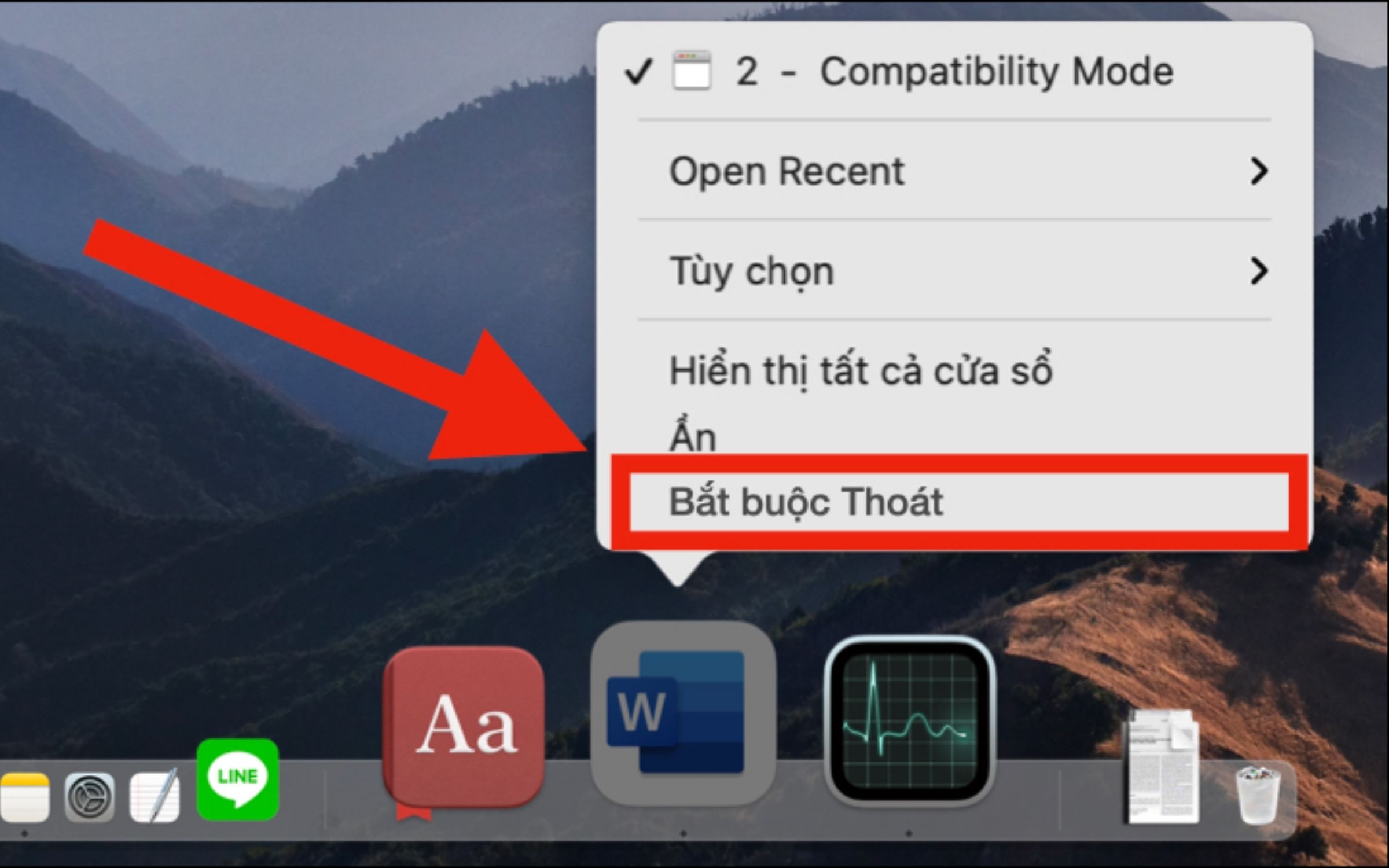 Khi bạn mở một ứng dụng trên macbook thì trên thanh Dock cũng sẽ xuất hiện biểu tượng của ứng dụng đó. Để tắt ứng dụng trên thanh Dock bạn chỉ cần nhấp chuột phải vào biểu tượng ứng dụng và chọn bắt buộc thoát. Theo HNMAC đây là cách làm đơn giản và nhanh chóng nhất trong những cách mà chúng mình chia sẻ.
Khi bạn mở một ứng dụng trên macbook thì trên thanh Dock cũng sẽ xuất hiện biểu tượng của ứng dụng đó. Để tắt ứng dụng trên thanh Dock bạn chỉ cần nhấp chuột phải vào biểu tượng ứng dụng và chọn bắt buộc thoát. Theo HNMAC đây là cách làm đơn giản và nhanh chóng nhất trong những cách mà chúng mình chia sẻ.
2.3 Cách thoát ứng dụng trên macbook bằng phím tắt
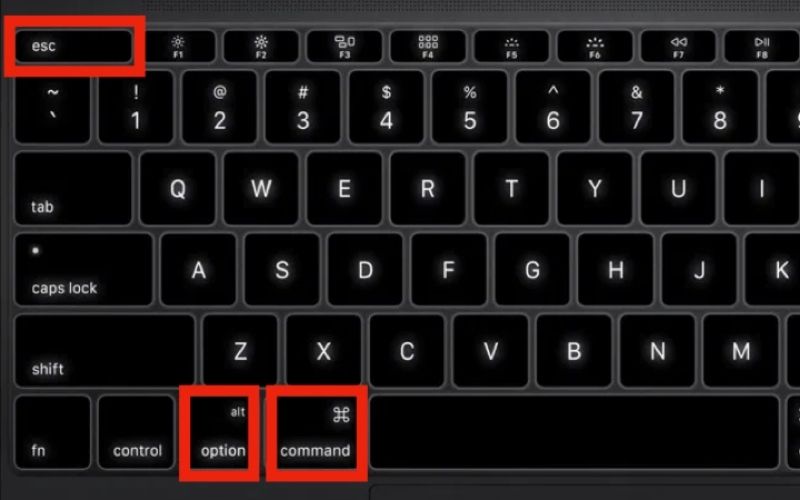
Đây có thể coi là cách làm nhanh của cách số 1. Thay vì thực hiện nhiều bước, khi tắt ứng dụng bằng phím tắt bạn chỉ cần nhập tổ hợp phím Command + Option + Esc. Sau đó chọn ứng dụng cần tắt và chọn bắt buộc thoát để hoàn thành các bước.
2.4 Tắt ứng dụng trên macbook bằng activity monitor
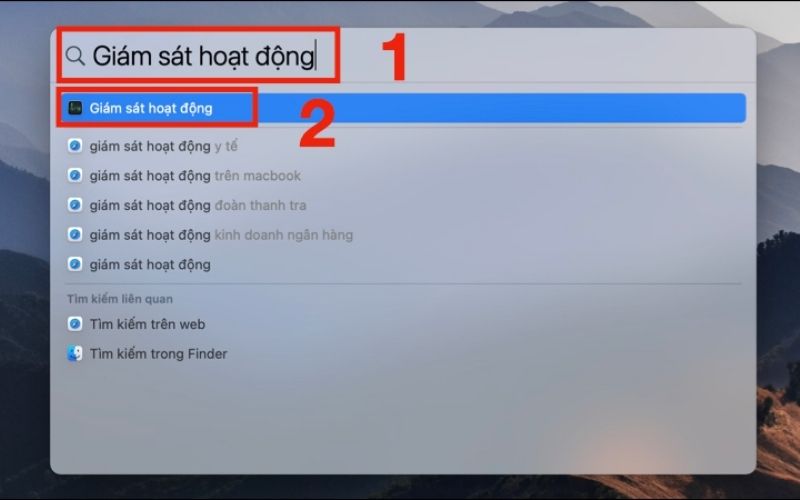
Activity Monitor là ứng dụng kiểm soát các ứng dụng đang sử dụng macbook bằng phần mềm chuyên sâu. Để thực hiện các bước thoát ứng dụng trên macbook bằng activity monitor bạn cần làm theo các bước sau:
Nhấn tổ hợp phím Command + Space để mở trình Spotlight > Gõ “ activity monitor” > Enter để chọn > Trong bảng Activity monitor chọn ứng dụng bạn cần tắt > chọn dấu X góc trên bên phải > Chọn bắt buộc thoát.
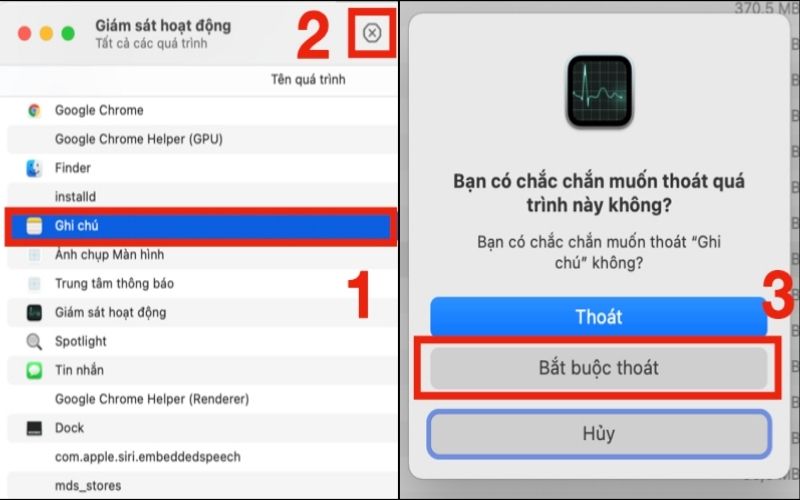
2.5 Sử dụng lệnh Terminal
Sử dụng lệnh Terminal để tắt ứng dụng trên macbook là cách làm chuyên sâu. HNMAC khuyến khích bạn chỉ nên tham khảo cách làm này và sử dụng những các bên trên để tắt ứng dụng. Để sử dụng lệnh Terminal bạn thực hiện theo các bước sau:
- Bước 1: Mở Terminal bằng cách bấm vào biểu tượng kính lúp ở góc trên bên phải và gõ “Terminal”, sau đó nhấp vào mục Terminal trong bảng kết quả hiện ra.
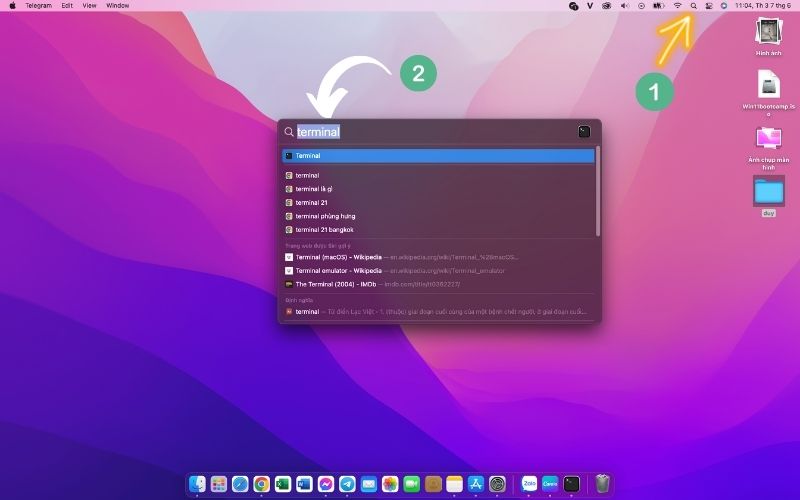
- Bước 2: Trong bảng Terminal nhập chữ Top sau đó nhấn Enter. Lúc này, một loạt các ứng dụng đang hoạt động trên máy sẽ xuất hiện trong bảng.
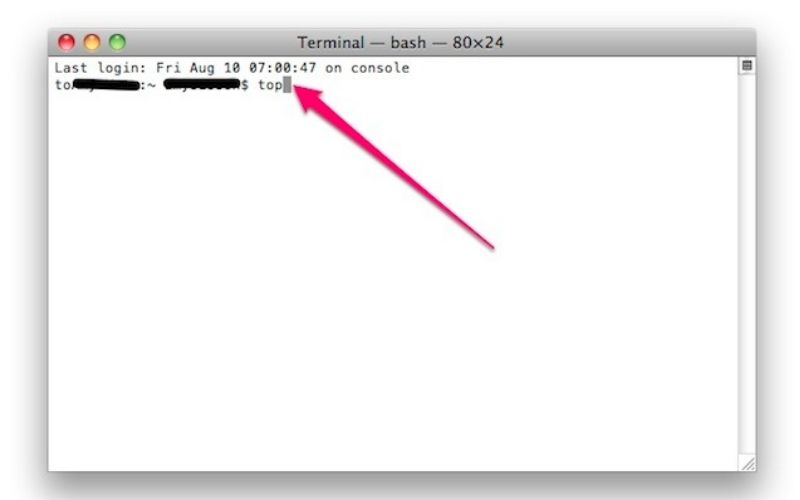
- Bước 3: Tìm ứng dụng mà bạn muốn đóng bằng cách tìm tên ứng dụng đó dưới cột có tiêu đề “COMMAND”.
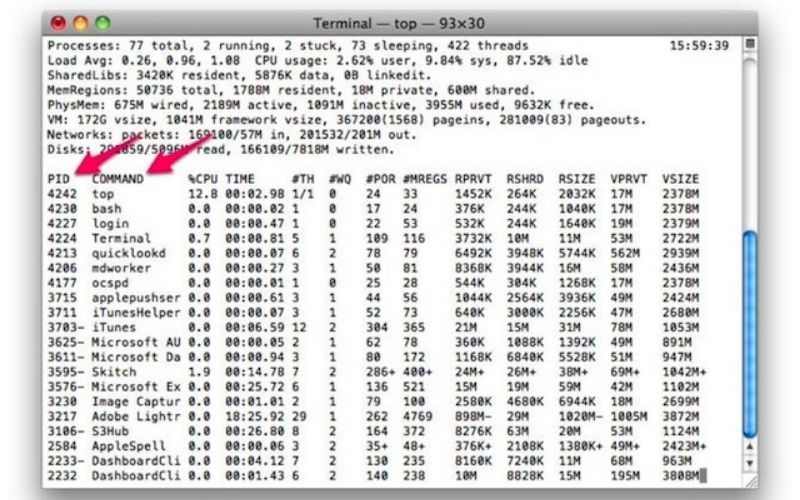
- Bước 4: Khi thấy tên ứng dụng, tìm số bên trái tên chương trình đó dưới cột PID và ghi nhớ số PID này.
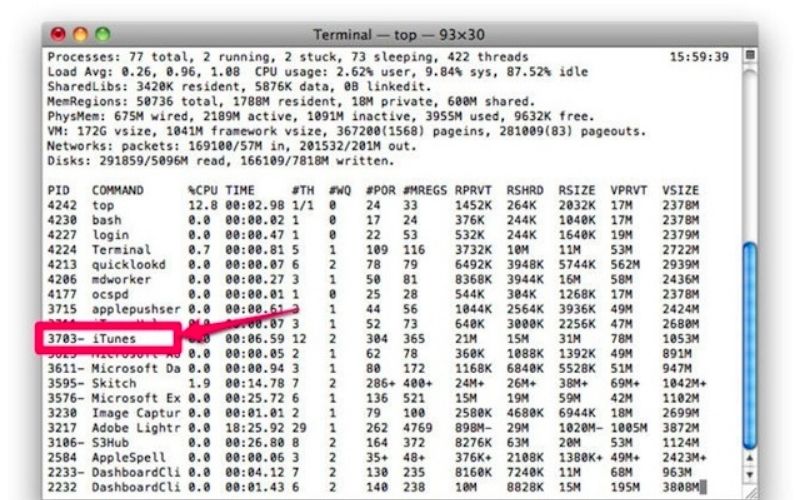
- Bước 5: Nhập chữ “q” để thoát khỏi danh sách các ứng dụng và quay lại cửa sổ ban đầu.
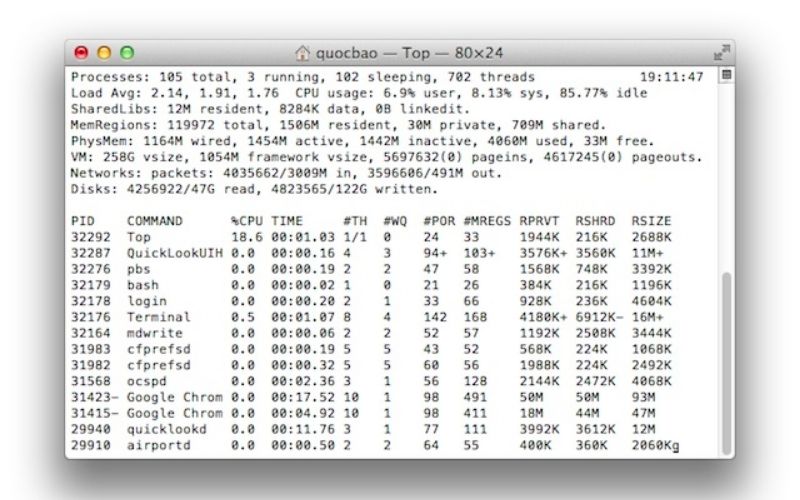
- Bước 6: Nhập lệnh kill XXXX. Thay thế cho XXXX với số mà bạn ghi nhở lúc nãy ở cột PID. Ví dụ: Nếu bạn muốn tắt iTunes và iTunes có số PID là 3703. Lúc này, Bạn chỉ cần gõ “kill 3703”.
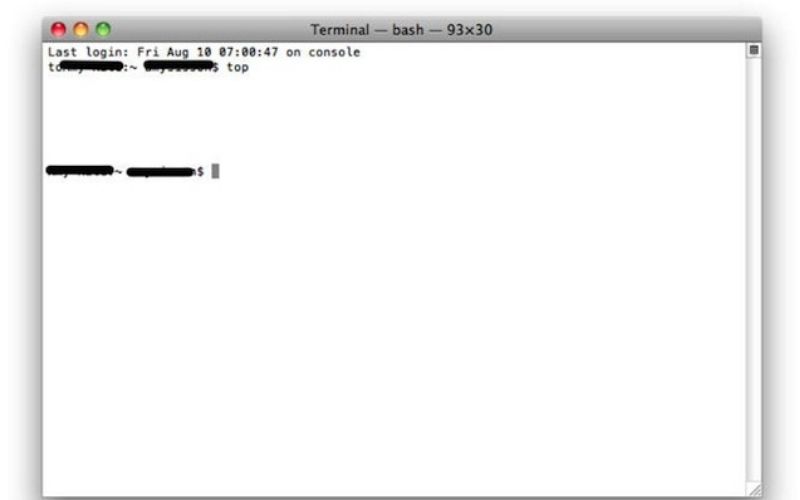
- Bước 7: Trở lại cửa sổ Terminal
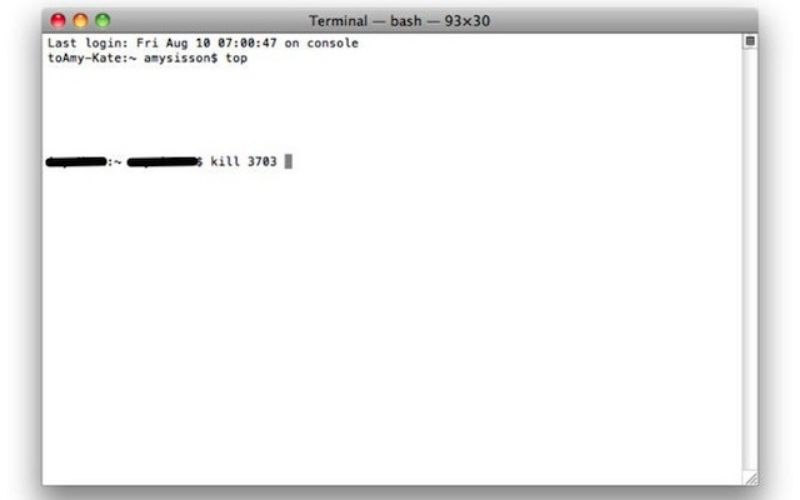
- Bước 8: Nhập kill 3703
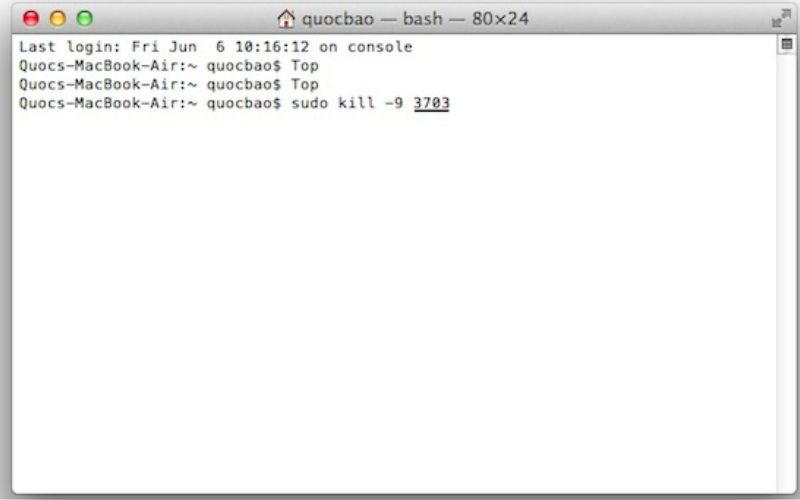
Nếu như chương trình không hoạt động, gõ “sudo kill -9 XXXX”, thay thế XXXX với số PID ban nãy. Ví dụ với iTunes ban nãy là “sudo kill -9 3703”
Trên đây là 5 cách tắt ứng dụng trên macbook mà chúng tôi đã giới thiệu cho bạn. Hãy theo dõi Website hoặc trang fanpage HNMAC để cập nhật thêm những kiến thức hữu ích bạn nhé.
>>> Hiện nay HNMAC đang có một số chương trình giảm giá cho MacBook Air 13 inch 2020 256GB và MacBook Air M1 13 inch 2020 512GB với mức giá vô cùng ưu đãi. Hãy liên hệ theo số 0977 728 880 hoặc tới ngay các cửa hàng của HNMAC để được tư vấn và hưởng mức giá tốt nhất khi mua bạn nhé <<<





