Bật đèn Bàn Phím Macbook
Bàn phím MacBook được trang bị hệ thống đèn nền cực kỳ hiện đại và tiện lợi để bạn có thể sử dụng bàn phím mọi lúc mọi nơi, trong mọi điều kiện ánh sáng. Bạn đã biết cách bật tắt đèn nền bàn phím trên MacBook một cách tối ưu để tiết kiệm pin, tối ưu thời lượng sử dụng và mang lại trải nghiệm gõ chữ tuyệt vời nhất chưa? Thông qua bài viết này, TrueMac sẽ hướng dẫn cho bạn cách bật, tắt đèn bàn phím MacBook một cách tối ưu nhất.
TÓM TẮT
Bật tắt đèn bàn phím MacBook đơn giản bằng phím cứng hoặc Touch Bar
Điều chỉnh đèn nền bàn phím bằng bàn phím
Đối với MacBook Pro và MacBook Air không Touch Bar, bạn có thể sử dụng phím cứng F5 để giảm đèn nền và F6 để tăng đèn nền bàn phím.
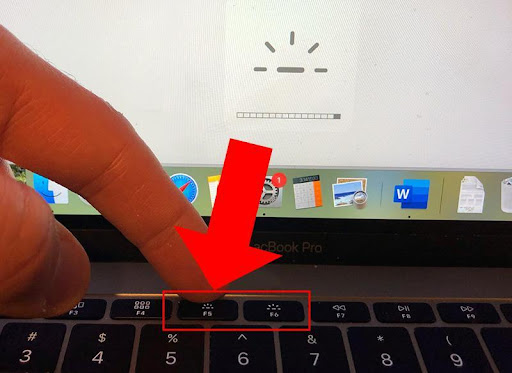
Đối với các phiên bản MacBook chạy chip M1, bạn không thể sử dụng hai phím cứng này nữa. Thay vào đó, bạn sẽ phải sử dụng các cách khác để điều chỉnh đèn nền bàn phím, mà TrueMac sẽ giới thiệu ở phần sau.
Bật, tắt đèn bàn phím bằng Touch Bar
Đối với các phiên bản MacBook có Touch Bar, bạn có thể thao tác tăng giảm độ sáng bàn phím trực tiếp trên thanh Touch Bar cảm ứng trên máy. Chọn phần mở rộng trên thanh Touch Bar và chọn nút tăng giảm độ sáng theo ý muốn.
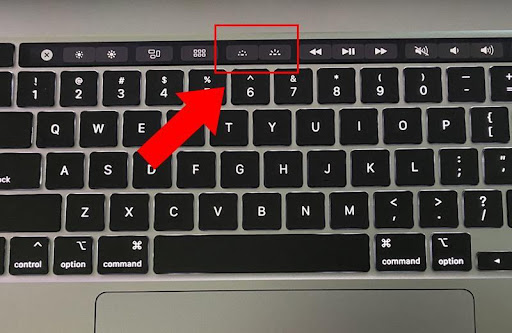
Sử dụng Control Center để bật, tắt đèn bàn phím MacBook
MacOS cung cấp cho bạn Trung tâm điều khiển để dễ dàng điều chỉnh các tính năng mở rộng trên MacBook như điều chỉnh độ sáng, Wifi, AirDrop,… Bạn có thể truy cập Control Center trên màn hình MacBook một cách dễ dàng.
Bước 1: Nhấn vào biểu tượng Trung tâm điều khiển trên thanh Menu.
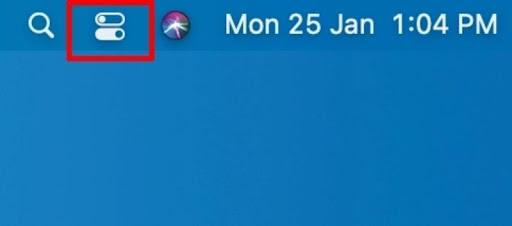
Bước 2: Ở bảng thông tin, chọn Keyboard Brightness.
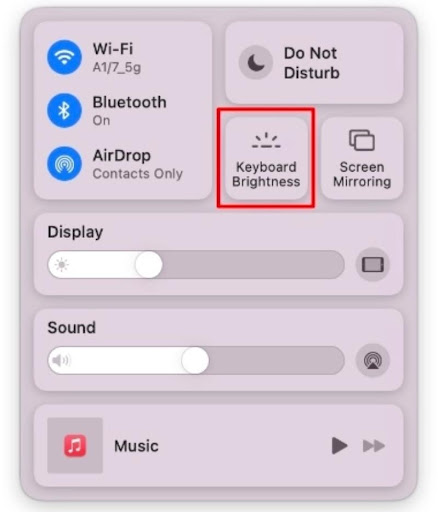
Bước 3: Kéo thanh trượt để điều chỉnh độ sáng đèn nền bàn phím theo ý bạn.
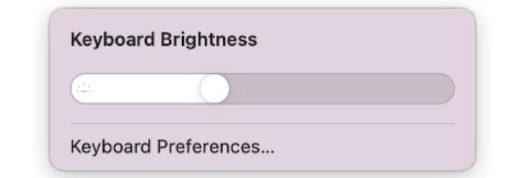
Thiết lập cài đặt tự động điều chỉnh đèn nền bàn phím theo điều kiện ánh sáng
Với MacOS, Apple đã cung cấp cho người dùng nhiều tính năng thông minh được tích hợp trên MacBook. Một trong những tính năng thông minh đó chính là cài đặt tự động điều chỉnh đèn nền bàn phím dựa vào ánh sáng của môi trường.
Tính năng này sẽ được thiết lập tự động để điều chỉnh đèn nền bàn phím phù hợp mà người dùng không cần phải thực hiện bất kỳ thao tác nào. Bên cạnh đó, nó cũng giúp cải thiện tình trạng ánh sáng đèn nền bàn phím quá yếu hoặc quá mạnh gây khó chịu cho mắt người dùng.
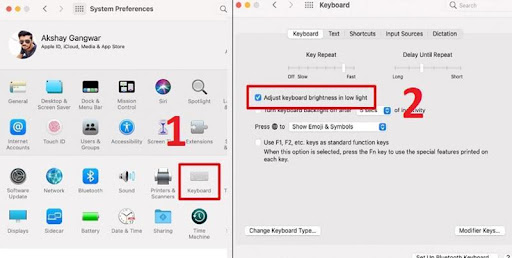
Hướng dẫn thiết lập cài đặt tự động điều chỉnh đèn nền bàn phím theo ánh sáng môi trường:
Bước 1: Click chọn biểu tượng logo quả táo của Apple.
Bước 2: Chọn System Preferences.
Bước 3: Trong bảng chọn, tìm và click vào mục Keyboard.
Bước 4: Tick chọn vào Adjust keyboard brightness in low light.
Bật tắt đèn nền bàn phím tự động khi không dùng
Để tiết kiệm pin trên MacBook, TrueMac luôn khuyên người dùng nên mở tính năng tự động tắt đèn bàn phím khi không sử dụng. Bạn có thể cài đặt thời gian không sử dụng bàn phím để đèn nền tự động tắt một cách dễ dàng. Tính năng này sẽ giúp tối ưu pin trên MacBook của bạn.
Để mở tính năng này, hãy thực hiện theo các bước sau:
- Chọn Menu Apple > System Preferences > Keyboard.
- Click chọn Turn off keyboard light after.
- Chọn thời gian bạn muốn.
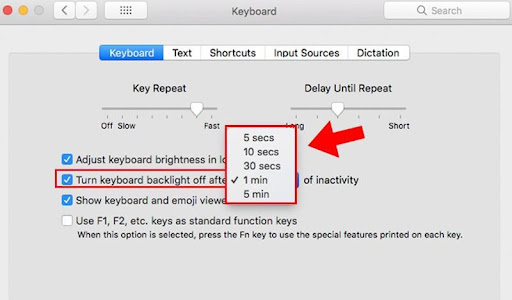
Trên đây là những cách bật, tắt đèn bàn phím MacBook mà bạn có thể thực hiện. Chúc bạn thực hiện thành công!
Tham khảo thêm tại Macworld





