Cách để Nhấp Chuột phải trên Mac
Bạn đang thắc mắc làm thế nào để click chuột phải trên Mac? Hãy đọc bài viết này để biết cách thực hiện nhé.
Nhiều năm trước Apple khẳng định rằng họ sẽ đi theo con đường chuột một nút chứ không phải chuột hai nút được người dùng Windows ưa thích. Quyết định này của Apple khiến nhiều người bối rối không biết làm cách nào để có thể click chuột phải trên Mac.
Ngay cả đối với chuột hai nút được sử dụng với Mac, người dùng vẫn băn khoăn về vấn đề này. Ngoài ra, các máy Mac phổ biến hiện nay chủ yếu là máy tính xách tay có bàn di chuột đa chạm không phân rõ click chuột phải hoặc trái. Dưới đây là một số cách click chuột phải trên Mac.
TÓM TẮT
Nhấn Control để click chuột phải
Một cách để click chuột phải trên máy Mac là nhấn phím Ctrl (hoặc Control) khi nhấn nút chuột hoặc bàn di chuột.
Đừng nhầm lẫn phím Ctrl với Alt (hoặc Option). Phím Ctrl trên Mac không phải là phím cạnh phím Space, nó ở phía cuối bên phải hoặc bên trái bàn phím.
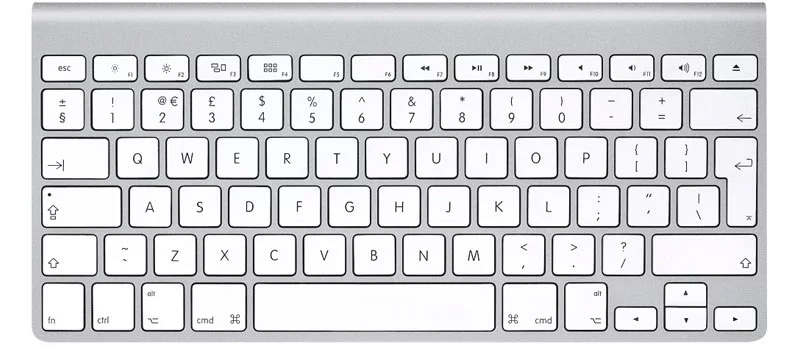
Sử dụng hai ngón tay trên bàn di chuột
Nếu sử dụng bàn di chuột, sử dụng hai ngón tay để click chuột phải. Nếu không click chuột phải được, bạn cần thiết lập nó trong System Preferences. Mở System Preferences bằng cách click vào icon hình răng cưa nếu nó nằm trong Dock hoặc click vào icon Apple ở trên cùng bên trái màn hình và chọn System Preferences. Sau đó click vào Trackpad và trong tùy chọn Trackpad, chọn Click with two fingers bên cạnh Secondary click.
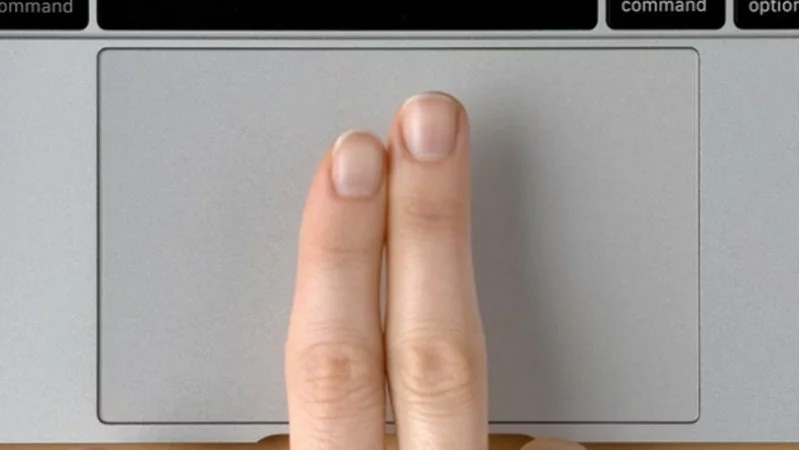
Nhấn vào góc của bàn di chuột
Nếu thấy gõ hai ngón tay bất tiện đối với bạn, bạn có thể chọn click vào góc bàn di chuột khi muốn nhấn chuột phải.
Để thiết lập tùy chọn này, bạn cần vào lại System Preferences, lần này thay vì chọn Click or tap with two fingers chọn Click in bottom right corner hoặc Click in bottom left corner.
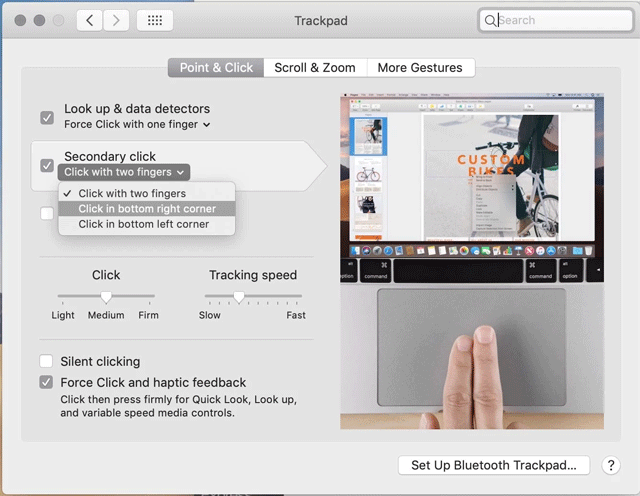
Click chuột phải với bàn di chuột Force Touch trên MacBook

Bàn di chuột Force Touch mới hơn trên MacBook, MacBook Pro và MacBook Air 2018 sử dụng phản hồi xúc giác để đánh lừa bạn nghĩ rằng bạn có thể sử dụng nhiều mức độ áp lực khác nhau để đạt được số lần click. Khi click chuột sâu (nhấn và giữ bàn di chuột) sẽ mở ra một menu ngữ cảnh tương tự như click chuột phải. Tuy nhiên bạn vẫn có thể nhấn bằng hai ngón tay hoặc thiết lập để nhấn vào góc trái hoặc phải như trên.
Cách click chuột phải với chuột Apple
Nếu sử dụng chuột Apple Magic, bạn chắc hẳn sẽ thắc mắc làm thế nào để click chuột phải vì nó chỉ có duy nhất một nút. Chuột của Apple cũng sử dụng nhiều cử chỉ đa chạm giống như trên bàn di chuột, nhưng về cơ bản, khi click vào chuột, nó sẽ xác định loại nhấp chuột bạn đang thực hiện. Bạn có thể nhấn vào bên phải chuột để click chuột phải. Nếu điều này không hoạt động, bạn cần thiết lập nó trong System Preferences.

Cách click chuột phải với tất cả các loại chuột trên Mac
Nếu mua chuột hai nút để sử dụng với máy Mac, bạn sẽ có thể sử dụng click chuột phải như bình thường.
Click chuột phải mở ra mức độ tương tác mới với menu ngữ cảnh bổ sung không khả dụng cho click chuột đơn. Ví dụ, bạn có thể click chuột phải vào Word hoặc Pages và xem tùy chọn cắt, dán, thay đổi font, v.v…Bạn có thể click chuột phải vào biểu tượng của ứng dụng đang mở trong Dock và chọn thoát nó.
Chúc các bạn thực hiện thành công!





