Cài đặt Spss Cho Macbook
Cài đặt phần mềm SPSS phục vụ công tác phân tích thống kê được mọi người cài đặt dễ dàng trên hệ thống Window. Nếu như bạn là người mới thì sẽ thấy cài đặt SPSS trên máy tính thật sự dễ dàng thông qua bài viết trước đó mà Taimienphi đã chia sẻ. Tuy nhiên, trên hệ điều hành Mac OS nhiều người gặp trở ngại lớn khi cài đặt SPSS trên thiết bị này. Do vậy, bài viết sau đây chúng tôi sẽ hướng dẫn các bạn chi tiết cách cài SPSS trên MAC OS. Mời bạn đọc cùng theo dõi.
Cách cài SPSS trên MAC OS
Bước 1: Trước tiên chúng ta cần tải về phần mềm SPSS cho MAC về máy. Download SPSS cho Mac
Bước 2: Sau khi tải về, các bạn tiến hành nhấn vào biểu tượng download trên trình duyệt và nhấp vào file cài đặt để khởi chạy (nhớ ngắt kết nối internet khi cài đặt nhé).
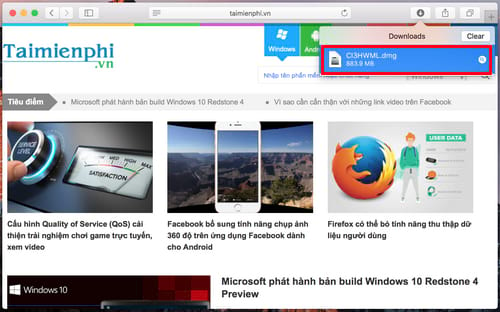
Hệ thống sẽ bắt đầu trích xuất file cài đặt
Bước 3: Hộp thoại SPSSStatistics xuất hiện, các bạn nhấp đúp vào SPSS_Statistics_Installer để khởi chạy trình cài đặt

Tuy nhiên để cài đặt SPSS_Statistics_Installer các bạn phải cài thêm phần mềm Java SE 6. Nhấn vào More Info
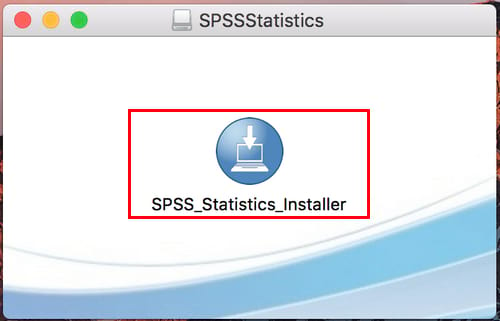
Trang web tải Java xuất hiện, các bạn nhấn vào mục Download như hình dưới đây.
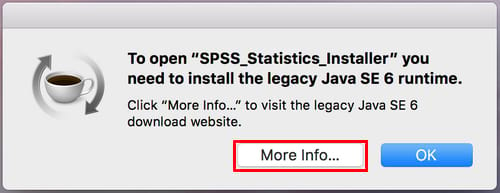
Sau khi tải xong, các bạn nhấn vào mục download của trình duyệt và nhấn vào file tải về đề cài đặt Java theo trình tự như hình dưới đây.
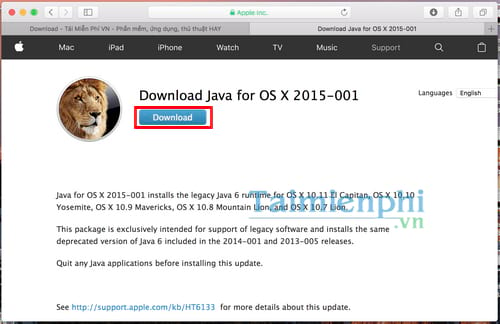
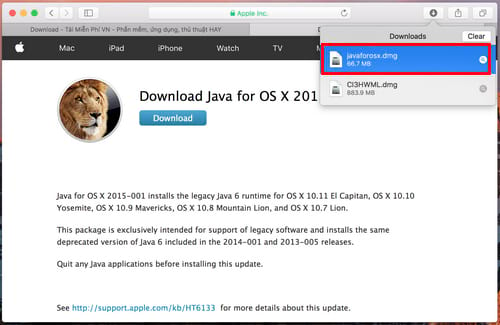
Nhấp đúp vào JavaForOSX.pkg
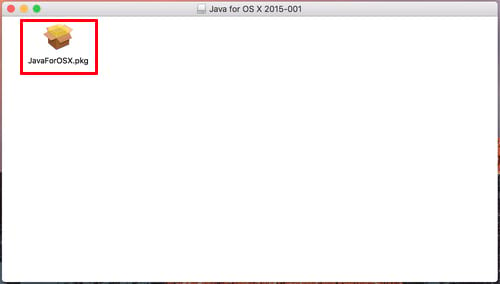
Nhấn Continue
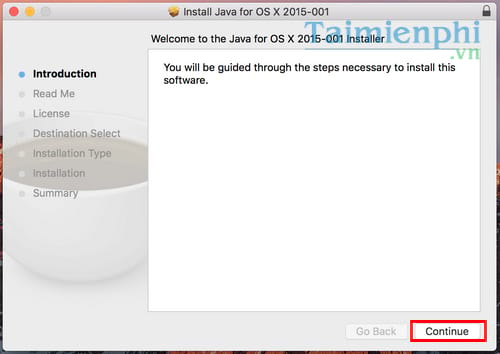
Nhấn Continue
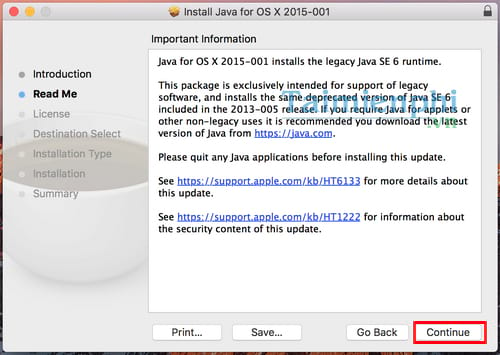
Nhấn Continue
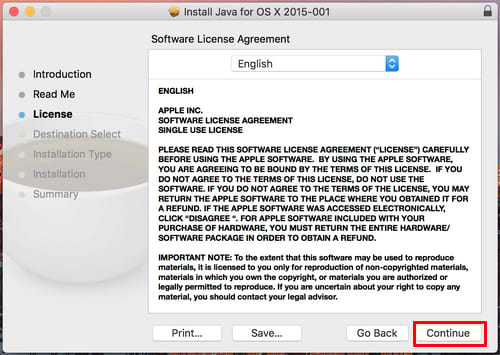
Nhấn Agree để chấp nhận điều khoản cài đặt
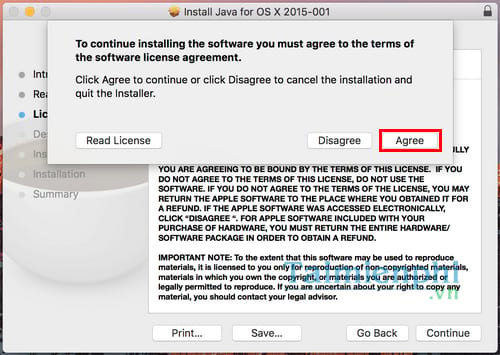
Nhấn Install
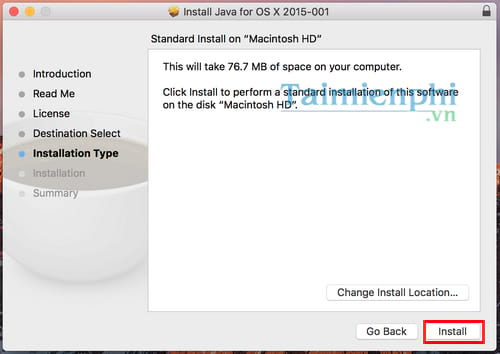
Nhập mật khẩu tài khoản người dùng và nhấn Install Software để xác nhận cài đặt
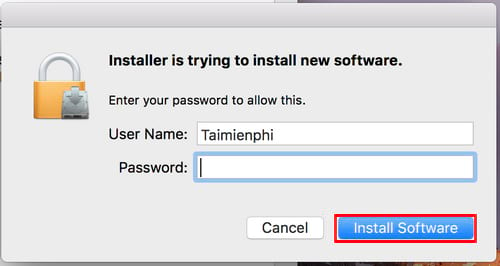
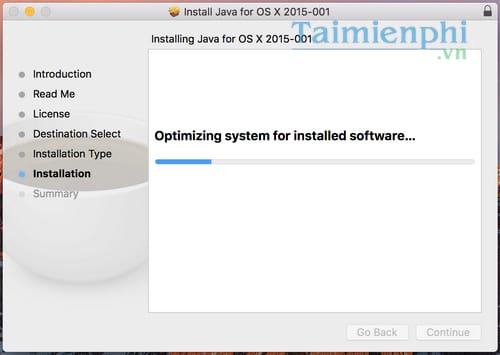
Bước 4: Trở lại hộp thoại SPSSStatistics, các bạn lại nhấp đúp vào SPSS_Statistics_Installer để khởi chạy lại trình cài đặt.
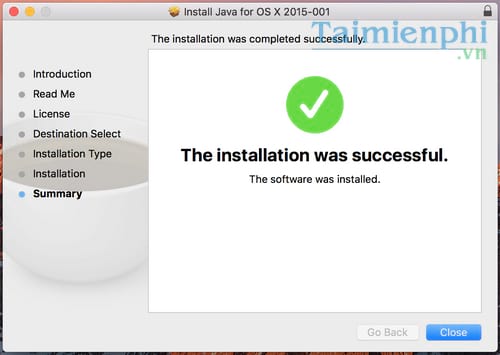
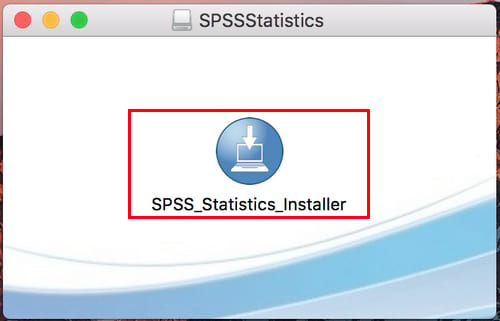
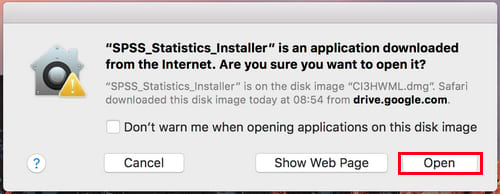
Hệ thống xác minh gói cài đặt
Nhập mã bảo mật tài khoản rồi nhấn OK để cài đặt
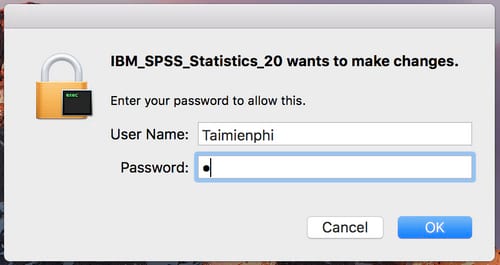
Nhấn OK
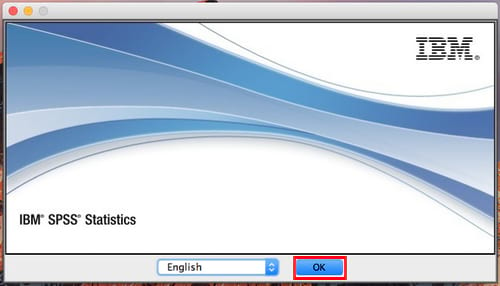
Chọn Next
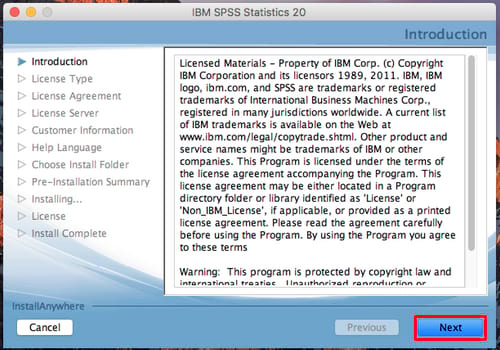
Chọn Next
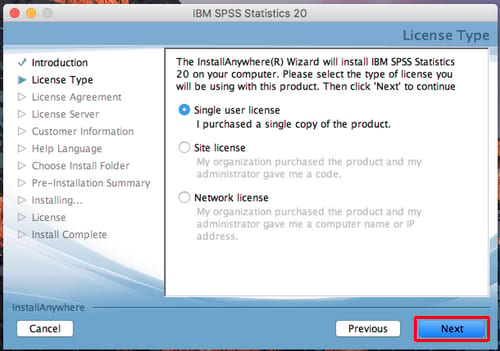
Lựa chọn I accept the terms in the license agreement rồi nhấn Next
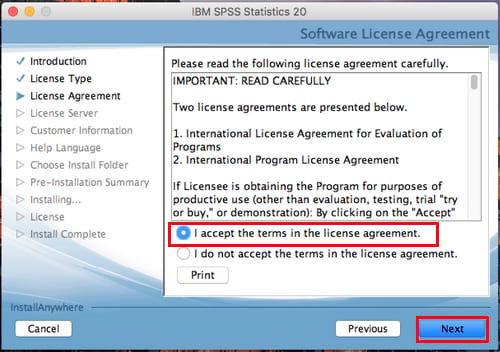
Chọn Next
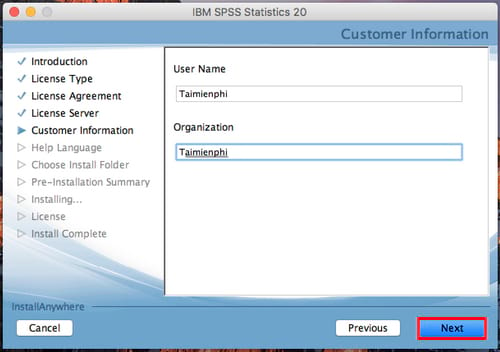
Lựa chọn ngôn ngữ bổ sung bằng việc tích dấu kiểm vào gói ngôn ngữ bạn muốn thêm, lựa chọn xong nhấn Next
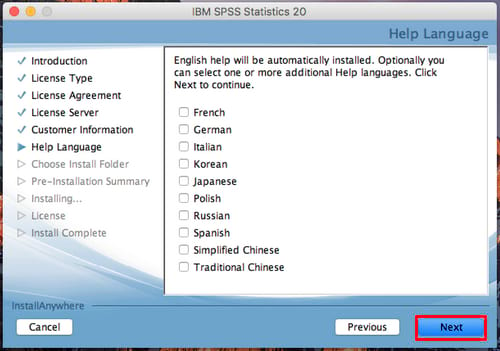
Chọn Next
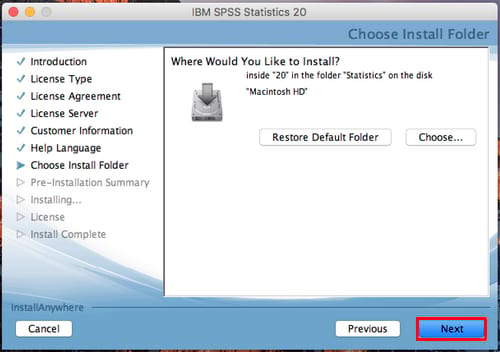
Nhấn Install
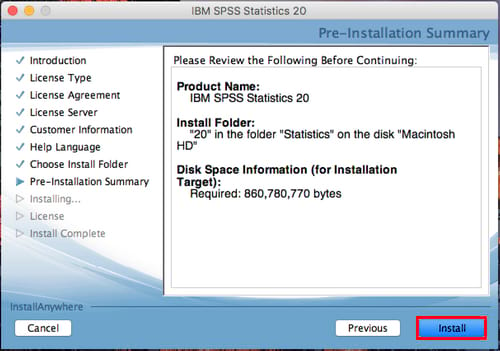
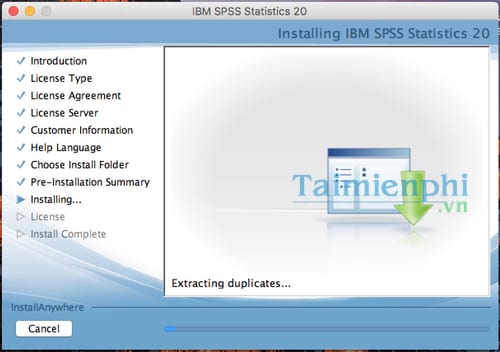
Done để hoàn tất cài đặt
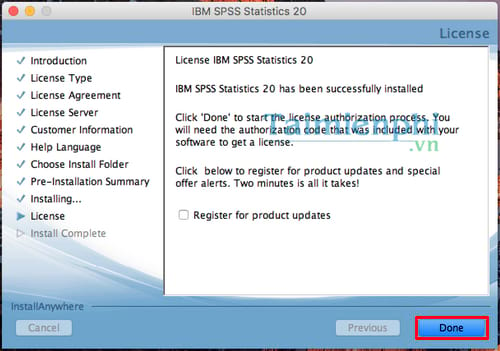
Nhấn Next
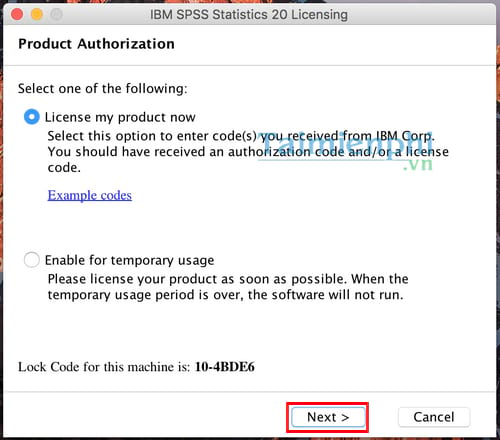
Nhập code mà bạn có vào khung theo yêu cầu rồi nhấn Next
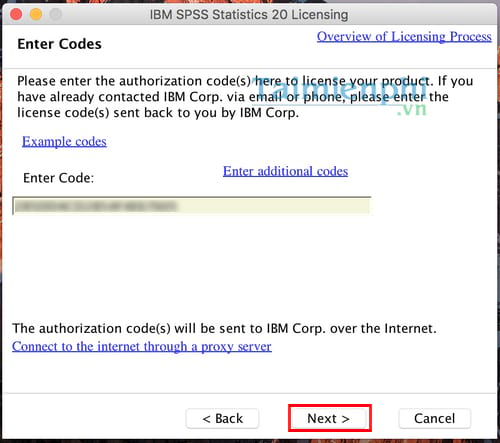
Tiếp tục nhấn Next
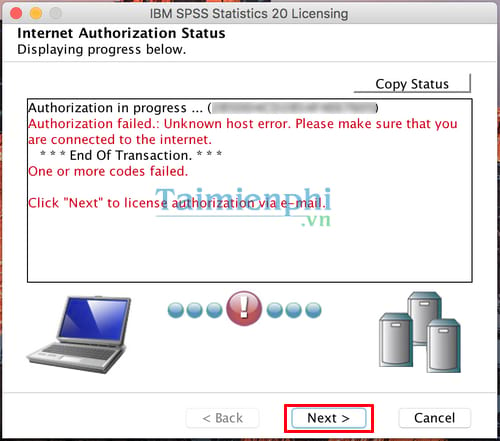
Chọn Next
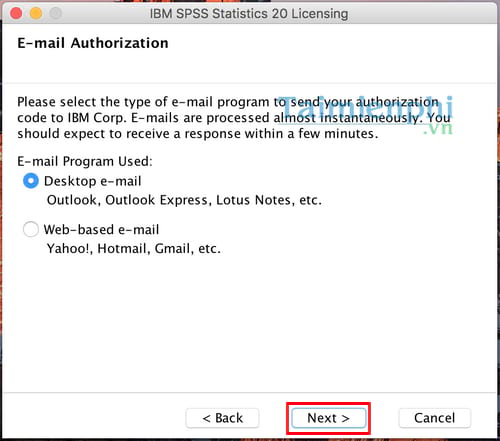
Nhấn vào mục Enter License Code
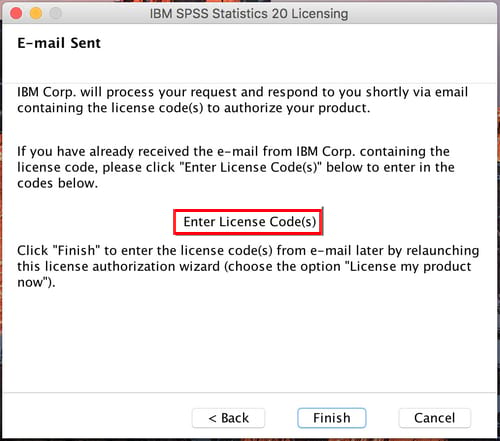
Nhập License Code vào khung rồi nhấn Next
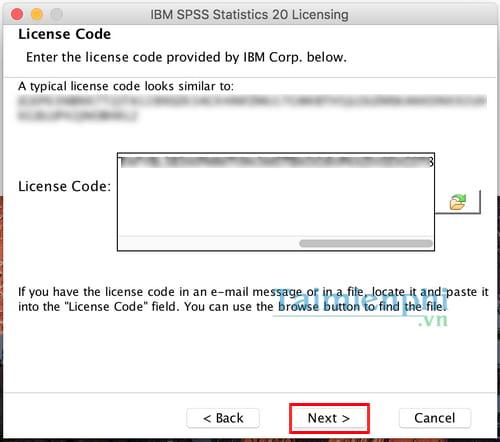
Chọn Next
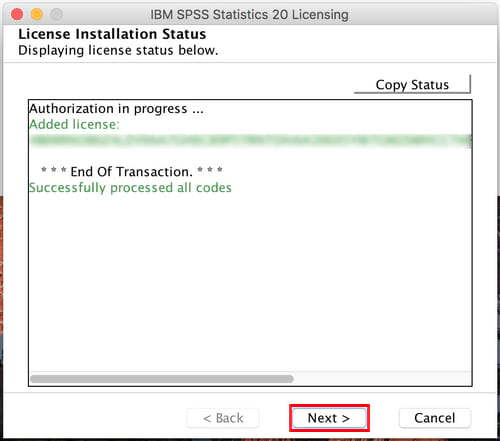
Finish để hoàn tất.
Sau khi hoàn tất việc cài SPSS trên MAC OS, khởi động phần mềm lên chúng ta sẽ có thể bắt đầu làm việc với giao diện khá thân thiện như hình sau.
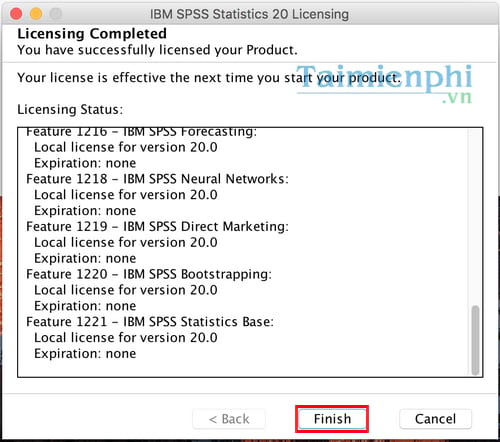
https://thuthuat.taimienphi.vn/cach-cai-spss-tren-mac-os-26273n.aspx Trên đây là toàn bộ cách cài SPSS trên MAC OS mà Taimienphi muốn chia sẻ với bạn đọc nào đang con bỡ ngỡ trong công đoạn cài đặt phần mềm. Đối với những bạn sau khi cài đặt xong, đôi khi cần phải import dữ liệu từ tập tin Excel thì bạn đọc có thể tham khảo lại bài viết hướng dẫn Import dữ liệu từ Excel vào SPSS trước đó mà chúng tôi đã chia sẻ để có thể nhập cũng như phân tích và thu thập số liệu sẵn có nhé. Chúc các bạn thành công.





