Chế độ 2 Màn Hình Trên Macbook
Bạn là người thích làm việc đa nhiệm với nhiều cửa sổ và ứng dụng đặt cạnh nhau trên Mac? Vậy thì đây là một tính năng mà bạn nên biết đến. Apple đã cung cấp chế độ chia đôi màn hình trên Macbook từ phiên bản OS X 10.11 El Capitan. Trong bài viết này, chúng ta sẽ cùng tìm hiểu cách sử dụng tính năng này thông qua hướng dẫn của Phúc Anh.
TÓM TẮT
Chia màn hình Macbook trên máy chạy macOS Catalina trở lên
Đầu tiên, để mở nhiều cửa sổ trên 1 màn hình, bạn cần bật chế độ cho phép điều này. Hãy làm theo các bước sau:
Bước 1: Vào System Preferences > Chọn Mission Control
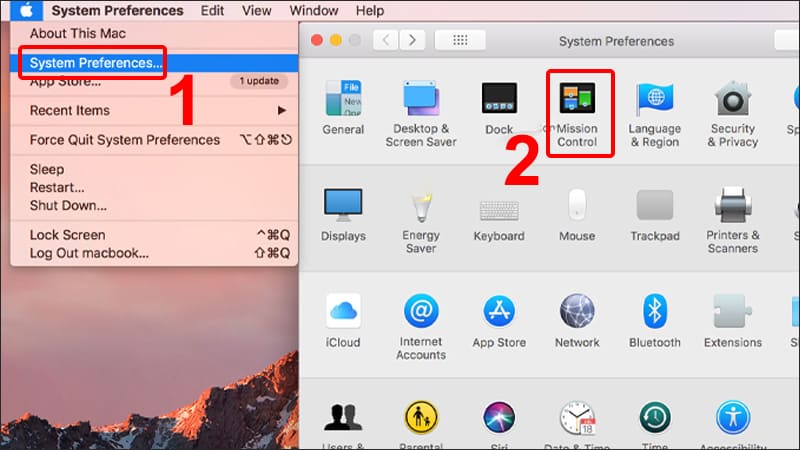
Bước 2: Tích vào ô “Display have Separate Spaces”
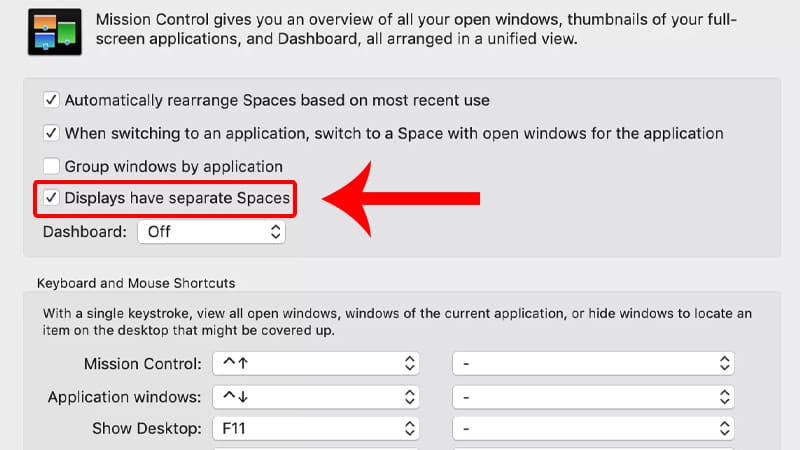
Sau khi hoàn thành các bước trên, bạn có thể nhấp chuột trái và giữ vào nút Full Screen màu xanh lá cây để mở menu thả xuống và chọn các tùy chọn như “Nhập Toàn màn hình”, “Ô xếp cửa sổ sang Trái màn hình” hoặc “Ô xếp ô cửa sổ sang phải màn hình”.
Nếu bạn có màn hình phụ, menu này cũng sẽ cho phép bạn di chuyển cửa sổ đang hoạt động sang màn hình đó.
Chia màn hình với các máy chạy OS cũ hơn
Nếu bạn đang sử dụng các bản Mac cũ hơn như Mojave, High Sierra, Sierra hoặc El Capitan, cách chia cửa sổ sẽ khác một chút. Hãy làm theo các bước sau đây:
Bước 1: Mở hai ứng dụng hoặc cửa sổ trên máy Mac của bạn.
Bước 2: Đặt con trỏ vào nút toàn màn hình màu xanh lục ở trên cùng bên trái và giữ nó. Cửa sổ sẽ thu nhỏ lại.
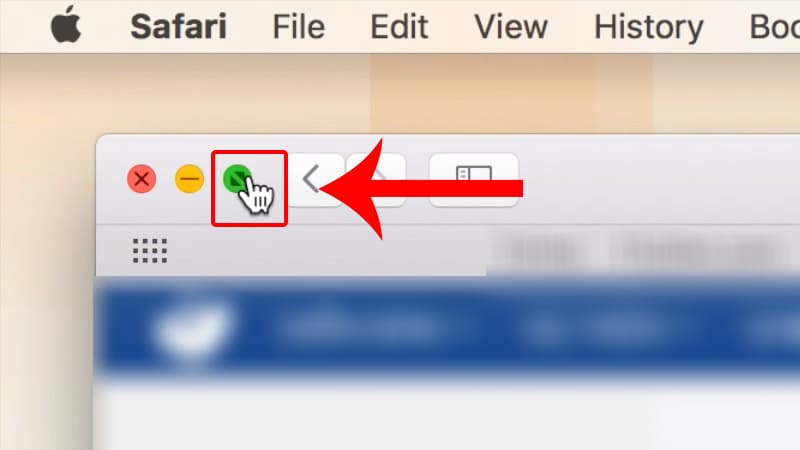
Bước 3: Tiếp tục giữ và kéo nó sang phải hoặc trái của màn hình. Thả nút và chọn cửa sổ ở phía bên kia để xem chúng đồng thời.
Sử dụng tính năng Mission Control để chia cửa sổ
Ngoài ra, bạn cũng có thể sử dụng tính năng Mission Control để chia cửa sổ trên Mac. Hãy làm theo các bước sau đây:
-
Bước 1: Mở bất kỳ cửa sổ ứng dụng nào ở chế độ xem toàn màn hình trên máy Mac, hoặc bạn có thể sử dụng phím tắt Control + Command + F.
-
Bước 2: Tiếp theo, khởi chạy Mission Control bằng cách nhấn phím F3 hoặc vuốt lên bằng ba hoặc bốn ngón tay trên bàn di chuột.
-
Bước 3: Kéo một cửa sổ ứng dụng khác vào hình thu nhỏ của chế độ xem toàn màn hình. Mac sẽ tự động chia đôi màn hình.
-
Bước 4: Sau đó, nhấp vào hình thu nhỏ của chế độ xem chia đôi màn hình để xem kết quả
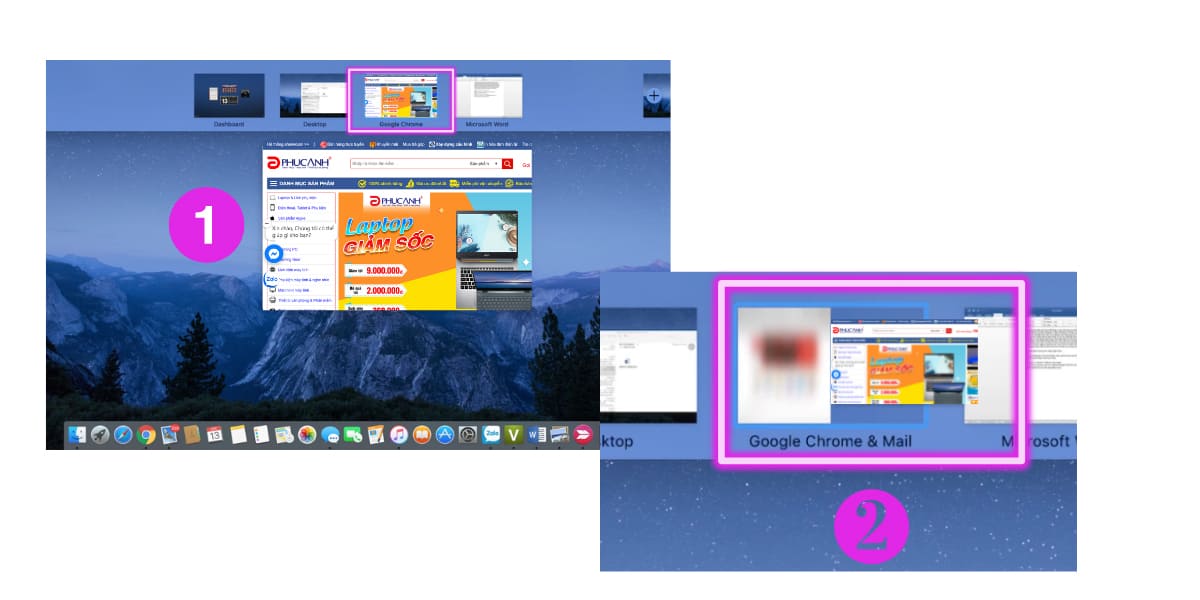
Điều chỉnh độ rộng của ứng dụng trong tính năng Split View
Sau khi chia đôi màn hình, 2 ứng dụng của bạn sẽ được chia làm hai phần bằng nhau. Tuy nhiên, có những lúc bạn muốn sử dụng một màn hình có kích thước lớn hơn màn còn lại. Bạn có thể dễ dàng điều chỉnh điều này bằng cách di chuyển con trỏ chuột đến vị trí giữa chia đôi màn hình cho đến khi xuất hiện mũi tên hai chiều, sau đó kéo theo hướng mong muốn của bạn.
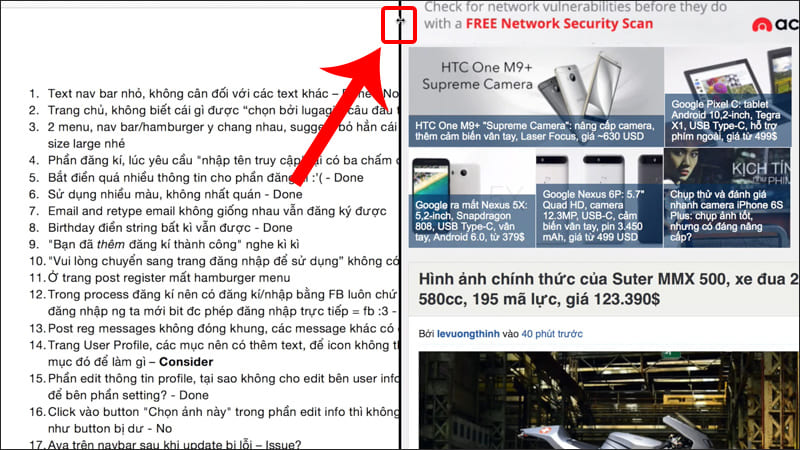
Làm thế nào để thoát chế độ chia đôi màn hình trên MacBook
Nếu bạn muốn thoát khỏi chế độ chia đôi màn hình, chỉ cần di chuyển con trỏ chuột lên đầu màn hình để hiển thị các nút cửa sổ và nhấn vào nút Full Screen (Toàn màn hình) để thoát chế độ toàn màn hình. Khi đó, cả 2 cửa sổ sẽ về vị trí cũ trước đây.
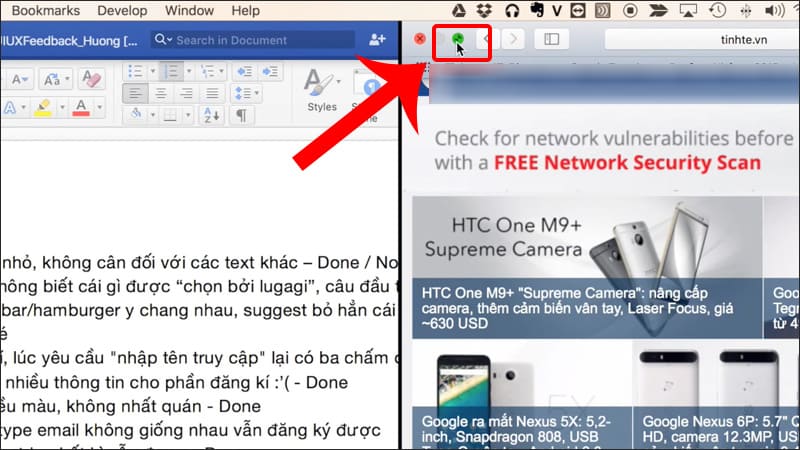
Đó là những gì mà bạn cần biết để sử dụng chế độ chia đôi màn hình trên Macbook. Hy vọng bạn có thể áp dụng thành công. Nếu bạn muốn biết thêm nhiều tips và thủ thuật hữu ích khác khi sử dụng Macbook, hãy truy cập trang web của Phúc Anh tại https://truemac.vn.





