Cách Mở Webcam Trên Macbook
Bạn muốn chụp những bức ảnh đẹp, video thịnh hành trên Tik Tok hay những cuộc gọi video chất lượng cao nhưng lại không biết cách mở camera trên Macbook như thế nào? Đừng lo lắng và loay hoay suy nghĩ vì Bệnh Viện Điện Thoại Laptop 24h sẽ chỉ bạn ngay đây thôi.
TÓM TẮT
Hướng dẫn cách mở camera trên MacBook.
Lưu ý : Các hướng dẫn mở camera trên MacBook sẽ chỉ áp dụng cho phiên bản macOS từ 10.10 trở lên.
Để mở camera bạn chỉ cần thuộc lòng những bước cơ bản sau đây:
B1: Mở thư mục Applications
Bạn tìm đến Finder trên thanh công cụ của laptop, chọn thư mục Applications.
Nếu thư mục Applications không có trong menu bên, bạn có thể truy cập thư mục đó bằng cách đi theo đường dẫn Macintosh HD> Users> [tên tài khoản của bạn]> Application.
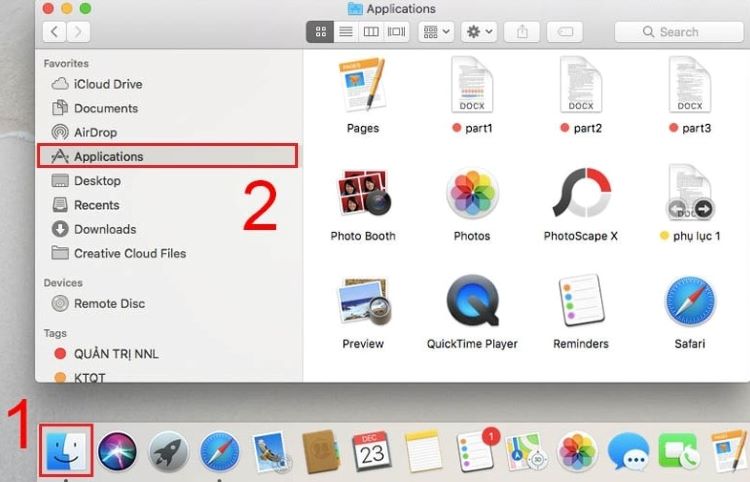
B2: Mở Camera
Chọn 1 trong 2 ứng dụng sử dụng camera iSight: Photo Booth và FaceTime, tiếp đến bạn chỉ cần ấn Double click vào. Máy sẽ tự khởi động ứng dụng.
Ngoài ra bạn có thể khởi động nhanh hơn chỉ cần nhấn tổ hợp phím Command + Space và search Facetime hoặc Photo Booth.

B3: Trải nghiệm
Để biết chắc chắn mình đã thực hiện thành công chưa, bạn chỉ cần quan sát đèn LED màu xanh lá cây nằm kế bên cạnh biểu tượng camera, webcam.
Lưu ý: Đèn xanh không nhất thiết có nghĩa là camera iSight đang ghi lại bất kỳ thử gì, nó chỉ đơn giản báo là camera đang hoạt động và sẵn sàng nếu bạn quyết định muốn chụp ảnh, quay video hay trò chuyện video với ai đó. Camera (và đèn màu lục) tắt khi bạn đóng hoặc không sử dụng bất kỳ ứng dụng nào có quyền truy cập vào camera.
Mẹo sử dụng camera iSight của máy Mac
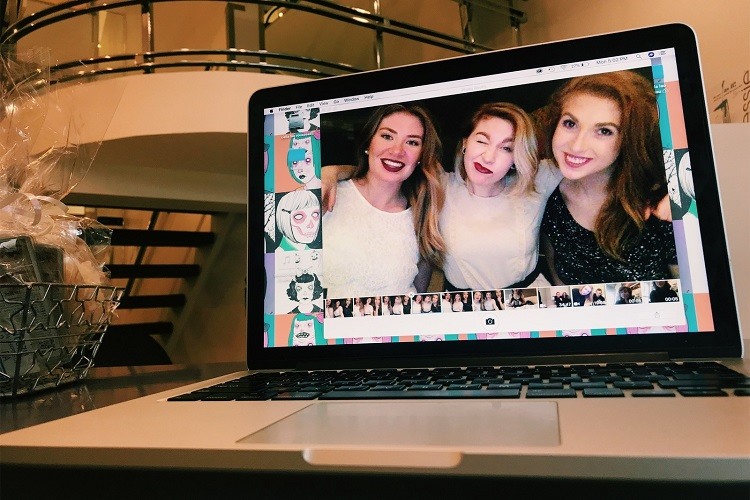
Sau khi bật camera trên Mac xong thì bạn có thể thực hiện các thao tác sau:
-
Thu nhỏ ứng dụng để truy cập các chương trình khác trong khi vẫn giữ camera iSight sẵn sàng. Chọn nút thu nhỏ màu vàng ở góc trên cùng bên trái của ứng dụng để tạm thời giấu nó đi mà không đóng hoặc tắt camera.
-
Đèn báo màu xanh lục tắt khi đóng ứng dụng để tắt camera iSight. Nếu đèn chỉ báo màu xanh lá cây vẫn sáng, nghĩa là bạn chưa đóng ứng dụng đúng cách và camera iSight vẫn bật. Ứng dụng có thể được thu nhỏ trong Dock hoặc có thể ở đâu đó trên desktop, ẩn đằng sau các cửa sổ khác.
-
Giữ các ứng dụng tương thích iSight trong Dock để dễ dàng truy cập. Thay vì vào thư mục Applications mỗi lần bạn muốn mở ứng dụng iSight, chỉ cần thêm ứng dụng vào Dock để chọn và mở nó từ đó. Mở ứng dụng, nhấp chuột phải vào biểu tượng ứng dụng trong Dock, cuộn con trỏ qua Options và nhấp Keep in Dock.
Các sự cố khiến camera trên MacBook không hoạt động?
Trong quá trình sử dụng bạn rất có thể gặp phải những trường hợp camera, webcam không thể hoạt động. Trên thực tế những sự cố này gây ra không ít những phiền toái và mất thời gian cho người sử dụng. Dưới đây là những lý do tại sao Camera lại không hoạt động đúng.
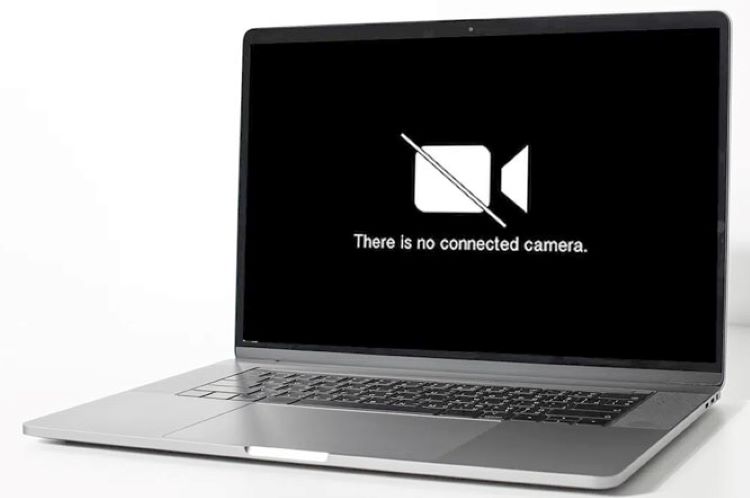
-
Cài đặt ứng dụng: MacBook không đi kèm với ứng dụng camera cho FaceTime, thay vào đó, webcam hoạt động theo cấu hình trên các ứng dụng riêng lẻ như Zoom hoặc Skype. Do đó, rất có thể các ứng dụng này đang cản trở quá trình chạy bình thường và khiến camera trên Mac không hoạt động.
-
Sự cố kết nối Wi-Fi: Khi wifi không ổn định hoặc bạn không có đủ dữ liệu, webcam có thể tự động tắt. Điều này thường được thực hiện để tiết kiệm năng lượng cũng như băng thông Wi-Fi.
-
Các ứng dụng khác sử dụng Webcam: Rất có thể nhiều ứng dụng có thể đang sử dụng đồng thời webcam trên MacBook, đây có thể là lý do mà bạn không thể nào bật nó cho ứng dụng bạn chọn được. Do đó, hãy đảm bảo đóng tất cả các chương trình, chẳng hạn như Microsoft Teams, Zoom, Duo có thể đang sử dụng Webcam. Điều này sẽ sửa lỗi camera không hoạt động được trên MacBook.
-
Kiểm tra lại Screen Time: Đây là một tính năng trên các thiết bị giúp bạn theo dõi thời gian sử dụng . Đôi khi, chúng cũng kiểm soát những ứng dụng có quyền truy cập vào Camera và lệch quỹ đạo thời gian thực tế, khiến việc dùng Webcam xảy ra một số vấn đề. Bạn có thể vào System Preferences > Screen Time > Content and Privacy > Camera. Hãy đảm bảo camera được bật trong taps Apps. Nếu không phải bạn có thể thay đổi các cài đặt.
Làm thế nào để kiểm soát quyền truy cập camera trên MacBook?
Trong một tập của bộ phim “Black Mirror”, một câu chuyện khủng khiếp được kể về những hành vi sai trái của một đưa trẻ, về người mà bằng chứng xâm phạm đã được thu thập thông qua webcam trên máy tính xách tay của anh ta. Trong cuộc sống thực, hầu hết mọi người đều lo ngại, sợ bị giám sát qua “webcam”. Vậy làm sao để bảo vệ bản thân, bạn hãy tham khảo những cách sau đây:
Dán băng dính
Cách dễ nhất và đơn giản nhất ngăn người khác sử dụng webcam – mà Apple gọi là iSight camera – là sử dụng một miếng sticker hoặc miếng dán nào đó dán vào chỗ camera. Sau đó bạn có thể vô tư ngồi hàng giờ đồng hồ trước máy tính mà không cần phải nghi ngại điều gì cả.( Ngồi 2h rồi nghỉ ngơi 15p nhé, giảm nguy cơ suy giảm thị lực đó)

Sử dụng tập lệnh
Nhưng nếu bạn không muốn một chút keo nào đó dính lại xung quanh camera, thì bạn phải sử dụng phần mềm. Một người nào đó khi chiếm được máy bạn thì sẽ dễ dàng kích hoạt sử dụng camera iSight mà không cần bật đèn xanh lá kế bên báo hiệu hoạt động.
-
Dùng tập lệnh isightdisabler:
-
Tải xuống và giải nén.
-
Mở script trong chương trình Editor program (chỉ cần ấn double click vào tệp đã tải xuống), chọn Lưu trữ trong menu chương trình, sau đó Xuất ra dưới Định dạng tệp.
-
Chạy ứng dụng isightdisabler, cửa sổ xuất hiện hãy tùy chọn tắt iSight. Khi bạn khởi động FaceTime, Photo Booth, iMovie và các chương trình tương tự, một thông báo sẽ xuất hiện cho biết rằng không có máy ảnh nào được kết nối. Để bật iSight, chỉ cần khởi chạy lại ứng dụng và chọn bật iSight. Sau khi nhập mật khẩu tài khoản của bạn, máy ảnh sẽ hoạt động như không có gì.
-
Bạn có thể kiểm tra độ an toàn bằng cách vào ứng dụng Facetime để xem. Nếu khi bạn chọn disable và màn hình Facetime đen (không nhìn thấy hình bạn ) thì đã hoạt động tốt.
-
Tập lệnh Terminal
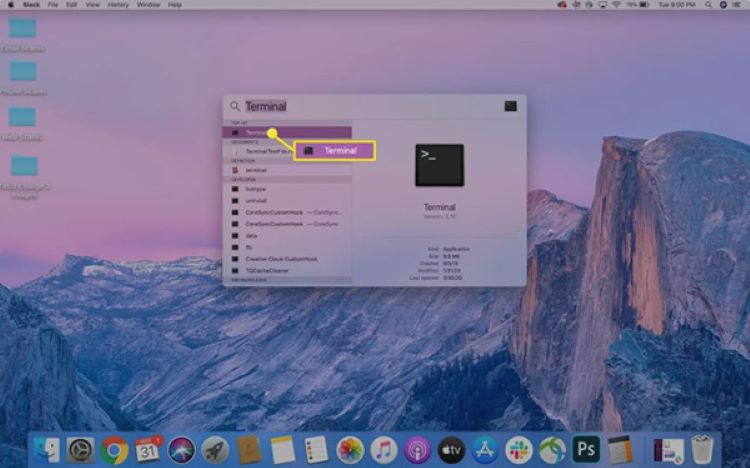
-
Sao lưu dữ liệu trên máy Mac, nếu có sự cố, bạn có thể dễ dàng hoàn nguyên hệ thống về trạng thái trước đó.
-
Mở Terminal bằng cách tìm kiếm trong Spotlight hoặc vào Applications >Utilities. Nhập lệnh sau rồi bấm Enter:
-
sudo killall VDCAssistant;sudo killall AppleCameraAssistant
Gõ mật khẩu admin để xác nhận, sau đó thử kiểm tra lại camera một lần nữa macOS có thể cho chạy lại bất kỳ tiến trình nào liên quan đến chức năng camera.
Sử dụng những tính năng bảo mật macOS và thiết lập quyền kiểm soát
Trường hợp bạn không muốn tải bất kỳ ứng dụng phần mềm nào mà vẫn muốn hạn chế tối đa, không may gặp những chuyện phiền toái khi camera được bật, thì bạn hoàn toàn có thể trở thành người dùng thông minh khi thiết lập quyền kiểm soát nó. Bạn có thể đưa ra quyết định cho phép ứng dụng nào được phép truy cập vào hệ thống camera.
May mắn thay, Apple gần đây đã giới thiệu rất nhiều tính năng bảo mật mới giúp quản lý quyền truy cập vào camera nhanh chóng, đơn giản và có thể tùy chỉnh.
Sử dụng Safari
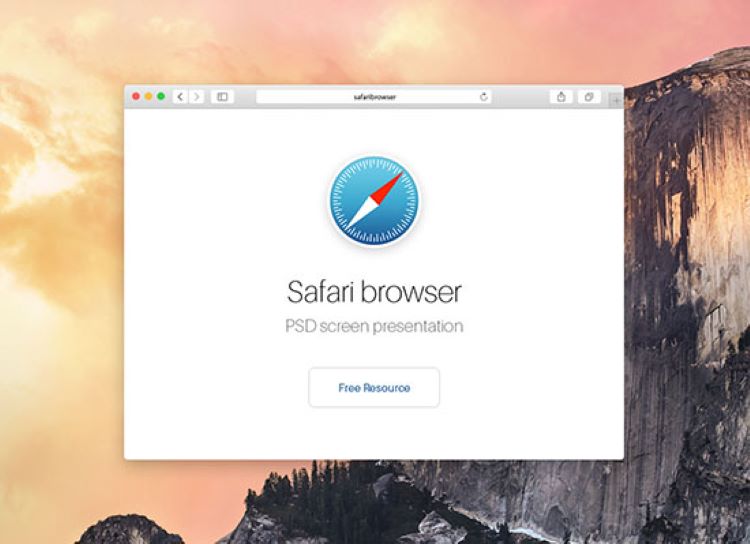
Nếu có macOS High Sierra, bạn có thể sử dụng Safari để bật hoặc tắt camera và micro cho một số trang web nhất định.
Truy cập Safari > Preferences > Websites > Camera để tùy chỉnh những trang web có quyền truy cập. Ở bên phải, bạn sẽ thấy một danh sách các trang web có khả năng truy cập camera. Có thể thay đổi cài đặt thành Deny, Allow hoặc Ask bất cứ khi nào các trang web muốn sử dụng camera.
Bên dưới, bạn cũng có thể đặt chính sách mặc định cho tất cả các trang web mới. Thậm chí, bạn có thể sử dụng tính năng tương tự với micro. Chỉ cần chuyển sang tab Microphone. bên trái là được.
Tính năng Privacy Protection trong macOS Mojave.
Trong tính năng Privacy Protection áp dụng mọi ứng dụng trong hệ thống. Bất kể ứng dụng gì được cài đặt, nếu ứng dụng đó muốn truy cập vào camera hoặc micro, phải có sự cho phép của người dùng. Nếu một ứng dụng muốn truy cập vào sẽ có một lời nhắc xuất hiện để xác nhận hoặc từ chối quyền truy cập.
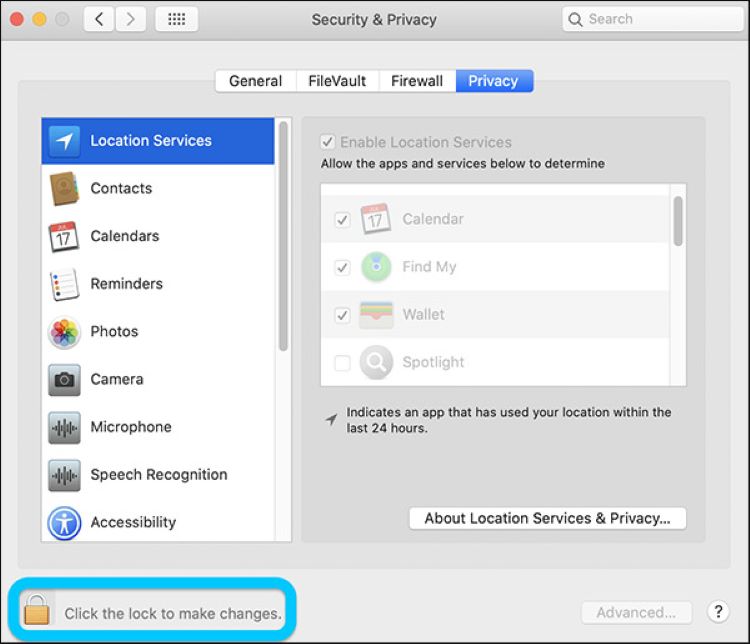
Thực hiện lần lượt các bước sau để kiểm soát hiệu quả camera trên Macbook.
-
Trên máy Mac của bạn, hãy chọn menu Apple > Tùy chọn hệ thống, bấm vào Bảo mật và quyền riêng tư (Security & Privacy), sau đó bấm vào Quyền riêng tư. Bất cứ app nào cần quyền truy cập sẽ được liệt kê tại đây.
-
Lựa chọn ứng dụng Camera.
Nếu bạn không thấy Camera, hãy nâng cấp lên macOS Mojave trở lên.
-
Chọn hộp kiểm bên cạnh ứng dụng để cho phép ứng dụng đó sử dụng camera.
Bạn có thể thay đổi bất kỳ cài đặt nào bằng cách bấm vào biểu tượng khóa bên dưới màn hình, sau đó xác nhận tài khoản bằng mật khẩu (hoặc Touch ID, Apple Watch). Sau đó, tích hoặc bỏ tích ứng dụng và thử lại.
Danh sách hiển thị các ứng dụng bạn cài đặt quyền yêu cầu sử dụng camera. Nếu ứng dụng nào đã được đánh dấu, nó đã có quyền truy cập. Nếu không thì là ngược lại. Khi bạn tắt quyền truy cập cho ứng dụng, bạn được yêu cầu bật lại quyền truy cập đó vào lần tiếp theo khi ứng dụng cố gắng sử dụng camera.
Nếu không có ứng dụng nào trong danh sách thì bạn chưa cài đặt ứng dụng sử dụng camera. FaceTime, Photo Booth và các ứng dụng khác đi kèm với máy Mac của bạn sẽ tự động có quyền truy cập, bạn không cần phải cấp phép cho chúng.
Nếu bạn cho phép trang web hoặc ứng dụng của bên thứ 3 sử dụng camera thì mọi thông tin họ thu nhập được điều chỉnh theo các chính sách bảo mật và điều khoản của họ. Chúng tôi khuyên bạn nên tìm hiểu kỹ về các chính sách bảo mật thông tin người dùng của họ.
Ghi chú: Bạn cũng đừng nên truy cập vào các đường link lạ từ người không quen hay những link trên mạng xã hội vì nó sẽ tự động truy cập camera của bạn.
Hi vọng với bài viết trên có thể giúp bạn biết cách mở Camera trên MacBook đơn giản, nhanh chóng nhất. Trong trường hợp camera không hoạt động được do MacBook gặp sự cố va đập, thì đừng ngần ngại liên hệ với Bệnh Viện Điện Thoại Laptop 24h, đội ngũ kỹ thuật viên nơi đây sẽ hỗ trợ khắc phục kịp thời.





